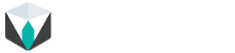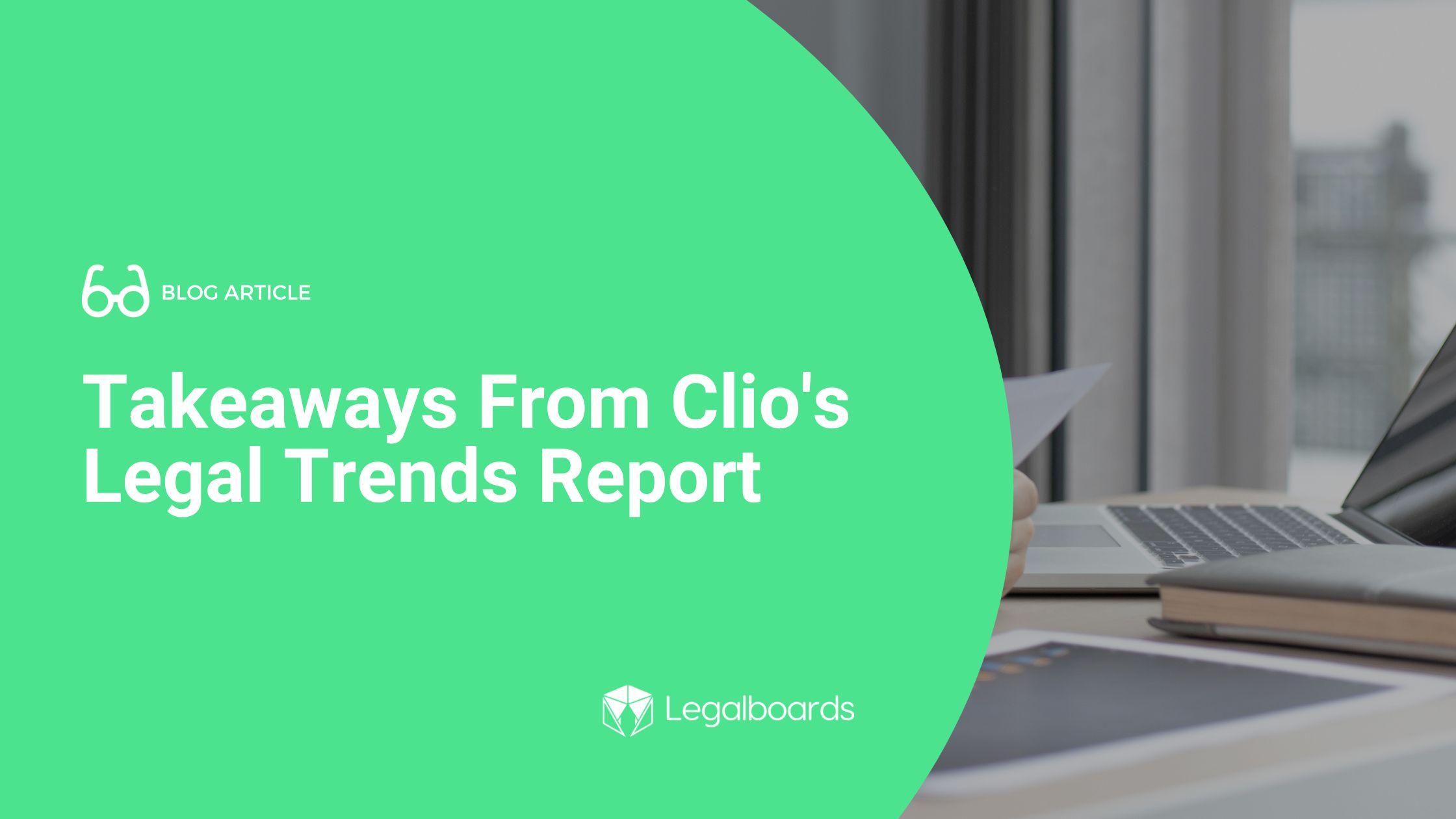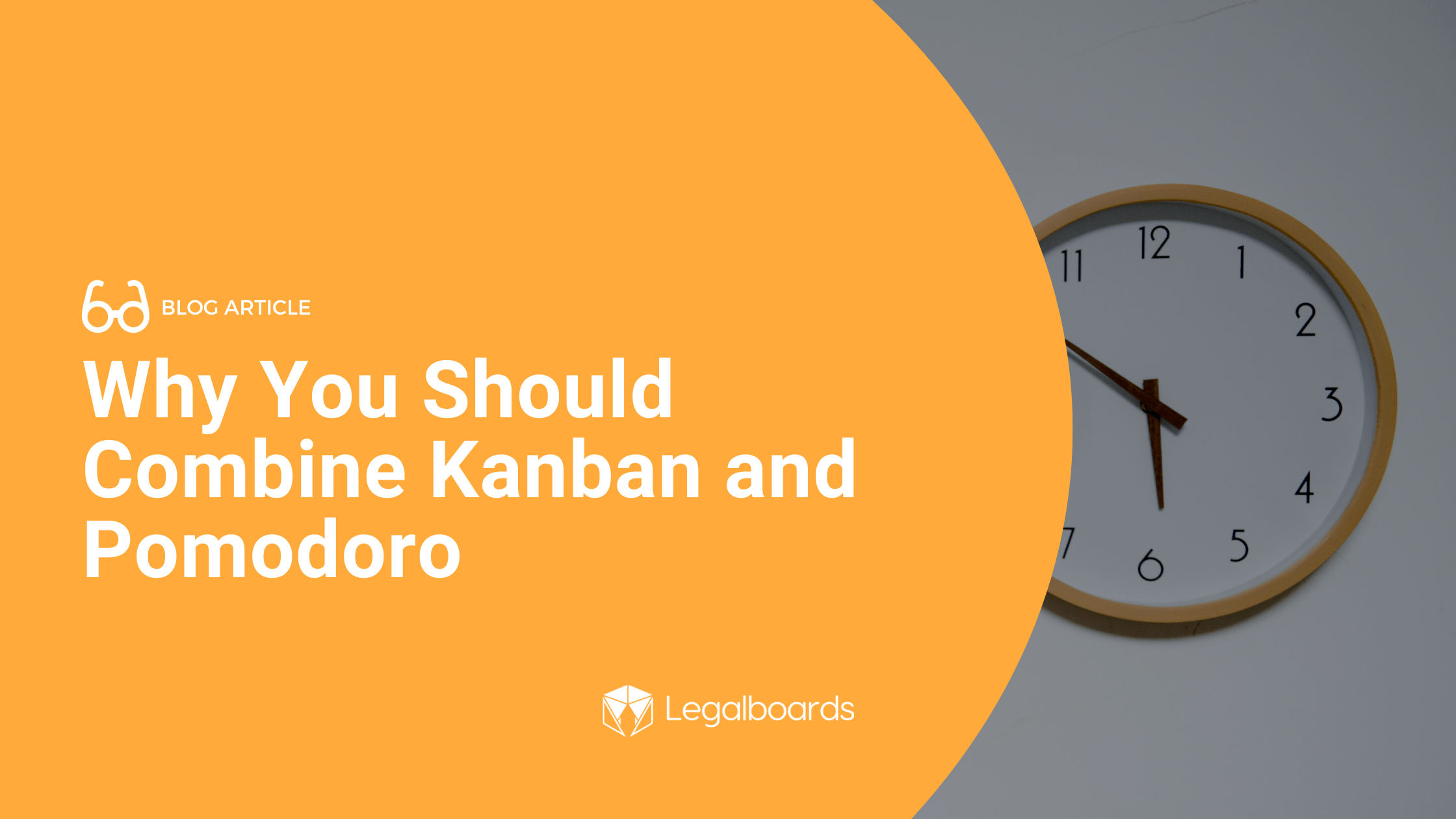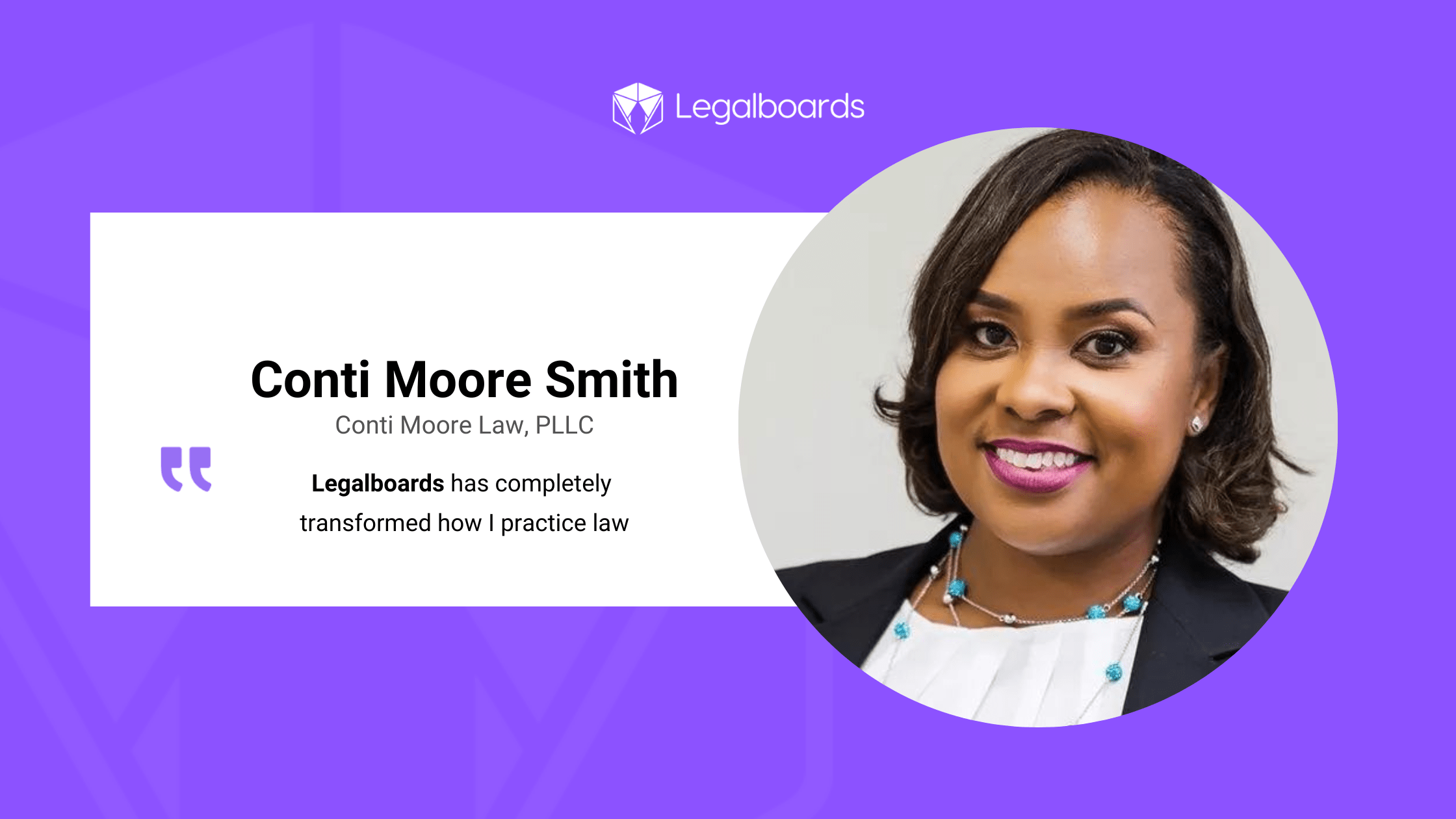In this guide, we’ll walk you through how to use the New Matter automation so you can save time while creating new matters. No matter if you use Legalboards by itself or are integrated with one of our case management software partners like Clio, MyCase, Filevine, or Practice Panther, you can use this automation to handle these tedious tasks.
If you’re more of a visual learner, check out the video below or on YouTube. Otherwise, let’s get into it!
Step 1: Setting Up New Automations
To get started, you’ll need to click on “My Automations”. Here, you’ll see all of the current automations that are set up for the selected board. To set up another one, click on the “New Automation” button.
Now, you’ll see the sub-menu of automation recipes. Click on the “Create New Matter Card” tile to set this automation up. Once clicked, you’ll see the screen below.
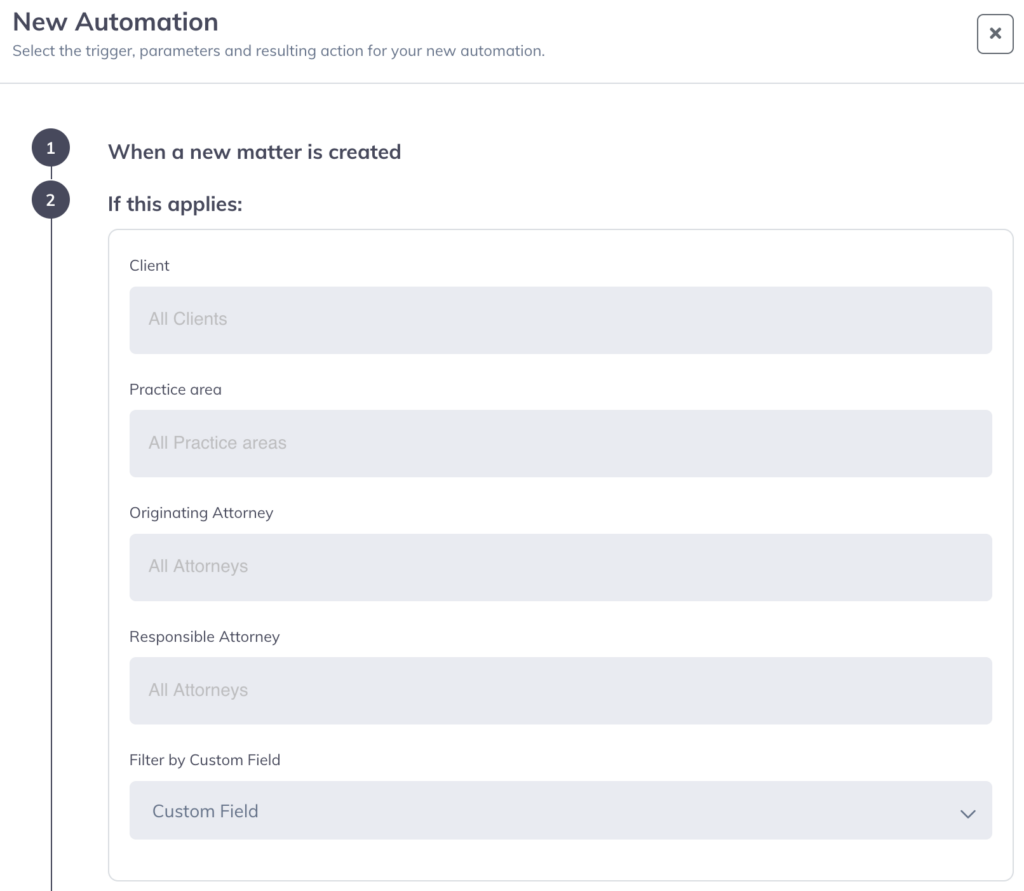
Step 2: Set Filters
Next, let’s populate these filters. Automations follow the basic pattern of “if this happens, then that”. For the new matter automation, these fields tell Legalboards what to do when a new matter is created.
You’ll see the fields “Client”, “Practice Area”, “Originating Attorney”, “Responsible Attorney”, and “Filter by Custom Field”. For this example, we want to create a new matter card without any of these filters so every new matter has a new card, so we’ll keep these fields blank and go to selecting which column the new card will be added to.
If you wanted to use specific filters, you could set this automation to only be used for a specific practice area, attorney, or some other custom field. So, you could create a board for Family law cases, if you have a large volume of cases from a specific client, or by using the custom fields, you could use this automation for Family law cases that are designated as divorce cases.
Step 3: Choose A Column
The next step is to specify which column of a board these new matter cards will be added to. In our example, we want the new cards to be shown in the intake column, so we’ll specify that. With that selection, we can click on the “Save Automation” button to save this new automation.
Now that it’s saved, we’ll be able to see this recipe in our overview. You could use this automation for all of the boards you have and use specific filters to define each matter that should be added to each of your boards. Depending on the organization of your boards, this can be especially useful for overlapping matters or showing both a micro and macro view of your firm’s operations.
Still Need Some Help?
Check out our resources section for more guides, check out our YouTube channel for video tutorials, or contact us at support@legalboards.com.