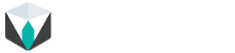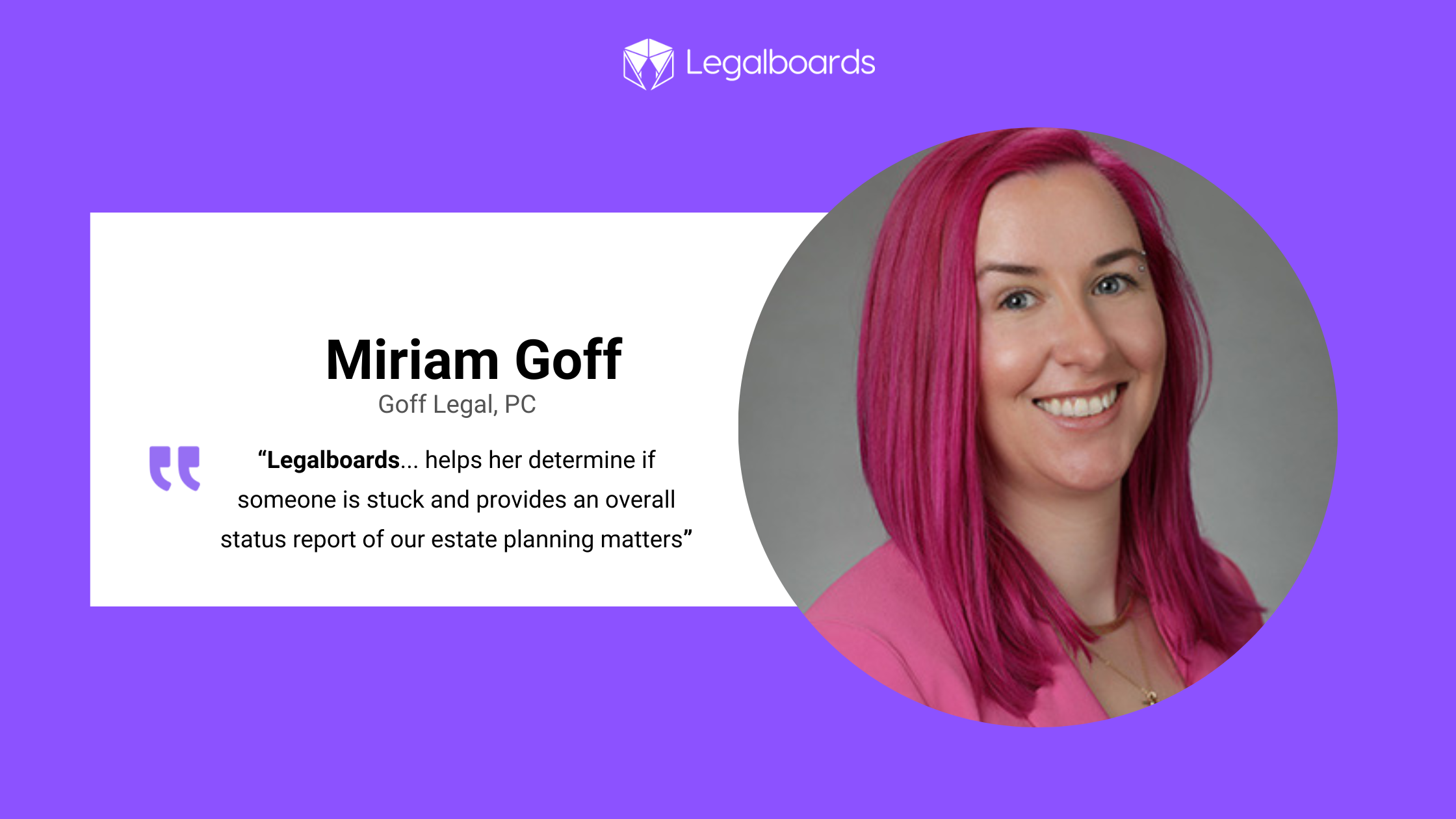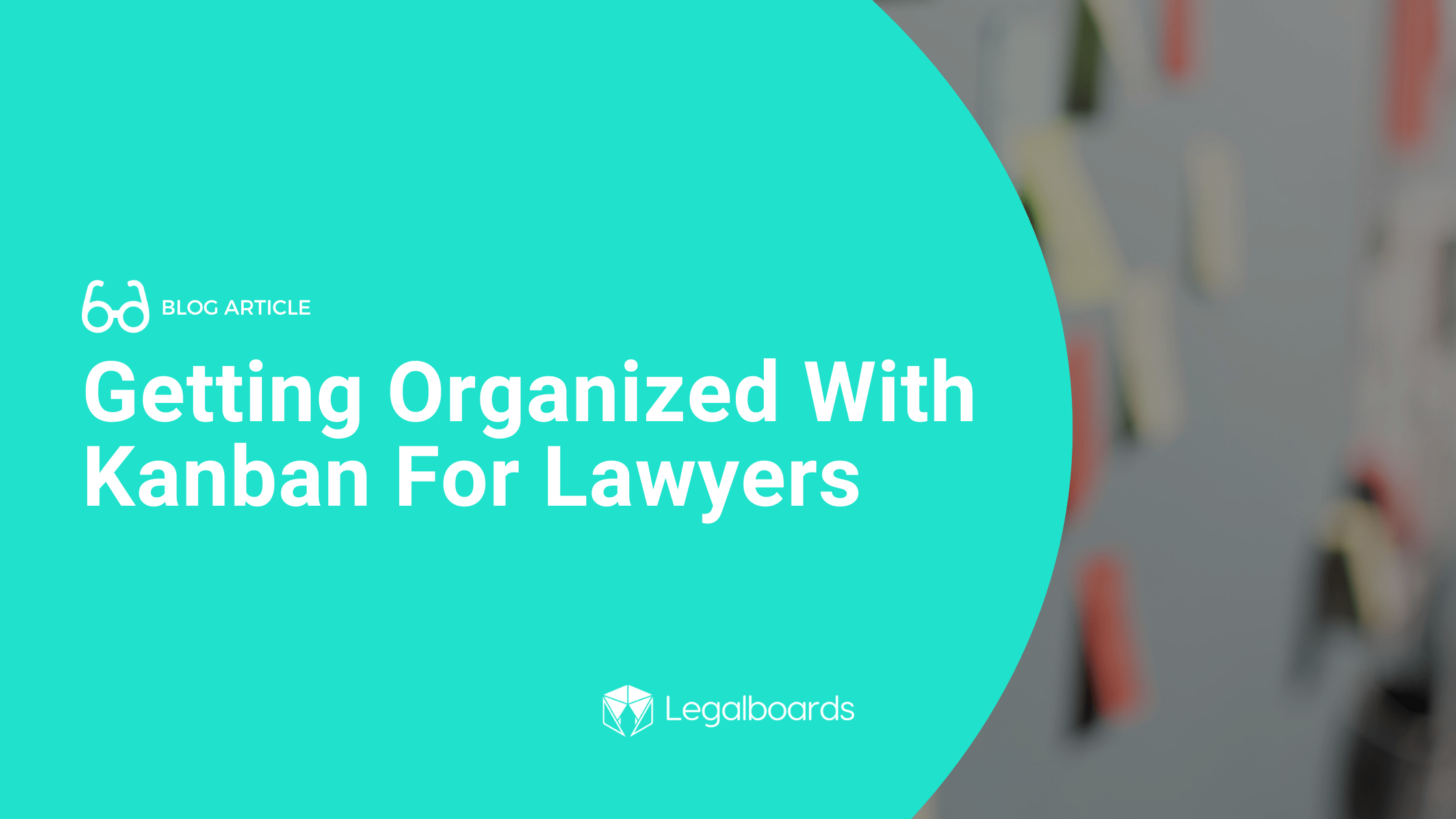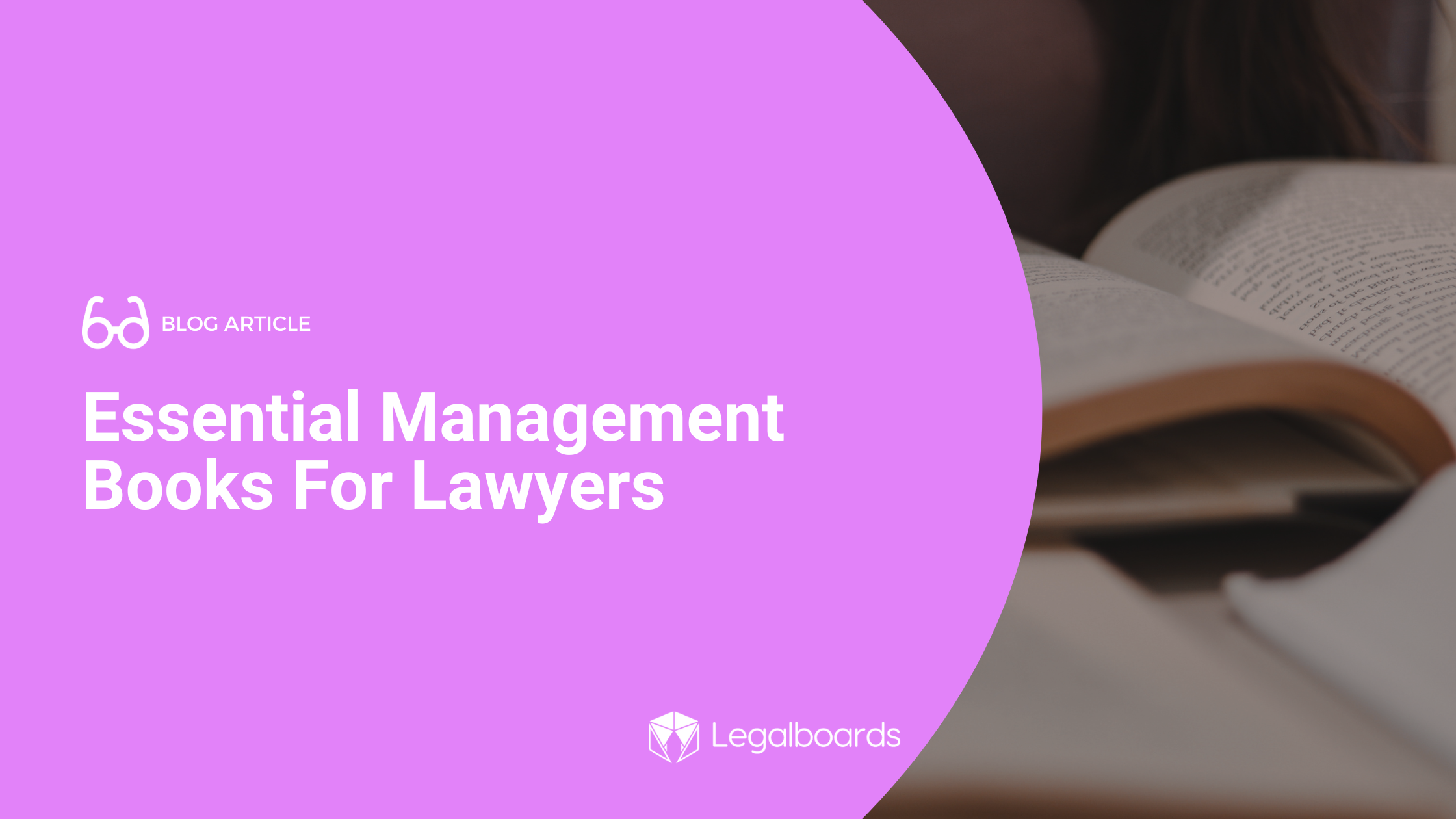In this guide, we’ll walk you through Kanban concepts and the anatomy of a board in Legalboards. If you’re new to Legalboards or would like a refresher, this will help you understand all of the different aspects of a board.
If you’d like more information about how to build a board for your specific practice area or workflow, please get in touch with us at support@legalboards.com. Boards can also be built using our templates in the board gallery, the new AI board generator, or from scratch.
An Overview of Kanban
Kanban methodology at its core is fairly simple to grasp. As you can see in the example Kanban board below, it’s a visual way to show the progress of work. Think of it as a timeline of the progression of your work. The most basic Kanban boards show work as one of three phases: to-do, doing, and done and have cards representing different tasks.
For many knowledge workers, it’s a great way to approach managing work. But, often this requires breaking down your entire workflow, so you may have a more complex Kanban board like the one pictured below.
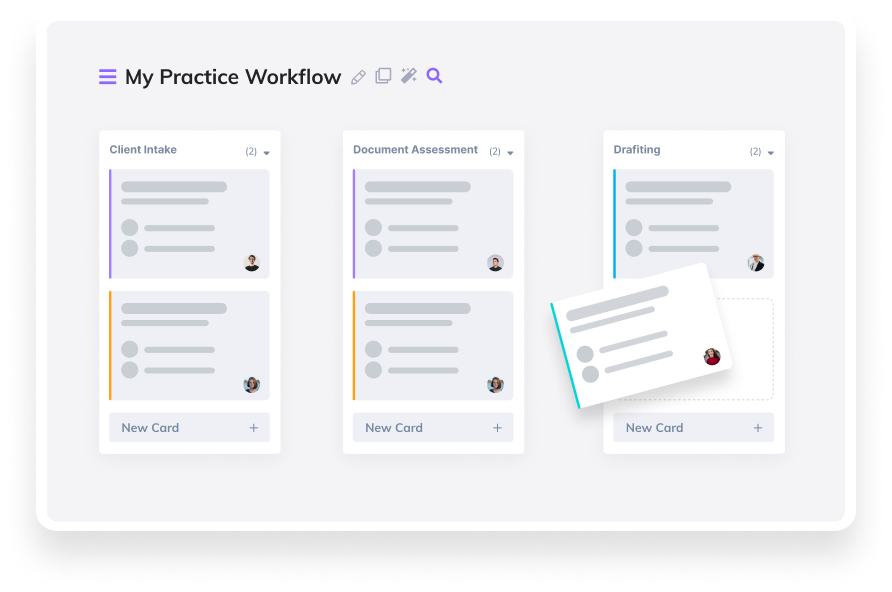
A key concept of Kanban is that the goal is to get tasks to flow through the phases that are reflected in each column. No matter how basic or complex the Kanban board is, the work it represents needs to be completed with minimal delays. Kanban boards can be especially helpful for lawyers as a tool for managing all of their cases and related tasks. The phases, or columns, can reflect different steps of a process.
For example, it could reflect the intake or billing processes or a specific practice area. These workflows often follow the same steps, but with so many things happening simultaneously, it may be hard to track. And, this is where Kanban boards shine.
Basics of a Kanban Board
Let’s go over the basics of the boards in Legalboards. If you’re more of a visual learner, check out the video below.
Let’s move to the basics of a Kanban board in Legalboards. With the basic board, you’ll have cards that represent matters or cases, columns that represent a phase, and visual cues like labels. You can add cards based on your client’s name, matters from a third-party integration (like Clio or MyCase), and more.
Boards can be organized in multiple ways. Depending on preference and workflow or process, boards can reflect a practice area, process (for example intake or billing), or by the attorney. Again, this organization is dependent on the workflow within a specific firm and what may be appropriate for one firm may not be for another. Most users use boards to reflect a specific practice area, and for our example, we’ll be talking about boards that are set up this way.
In Legalboards, you can build board in one of three ways: from scratch, using a pre-built template, or our AI Board Generator Tool. No matter which approach you use, you’ll still be able to customize the board. You can move the columns, edit, or add new columns.
To edit a column name, click on the arrow next to the title. Here, you can rename the column, delete the column, hide/show the archived cards, and sort cards by a specific order.
While scrolling through columns, you’ll always see at the very end, “add a new column”. Here, it’s important to note that every column must be given a name before it is created and before cards are added, but you can change those titles at any time.
On the right side of any board, you’ll see the board members as icons and the “My Automations” icon that allows you to create and manage automations on the board.
Visualize Your Matters
One of the main benefits of Legalboards is the ability to quickly see and understand your workflow. Some of our visualization features include labels, column colors and descriptions, task counters, filters (both simple and advanced), and the list option view.
Let’s start with labels, these are ways for you to show directly on the card things like priority, or type of case, or some other nuance about the matter. Often this can depend on the practice area or the board organization. Along with labels, column colors, and descriptions allow you to quickly differentiate the different phases of the workflow.
Some filters can be applied to a board. If we click on the “Advanced Filters” icon, we can set up a filter to view this board. This is helpful if you have a large board and want to find something specific. Check out the video below to learn more.
You can filter the board by active cards, keywords, card members, responsible attorney(s), or labels. There is also the option to save the filter so it can be used at a later date.
To see the list option view, you can use the “toggle board view” button next to the board title to view the information differently. When you click this button, you’ll now see the matters in a drop-down list under headings that correspond with the board columns.
While in this view, you can still move cards around and see the same information that you would in the board view. There’s also a search bar at the icons at the top that allows you to quickly search through the board for a specific keyword without using a filter.
Board Management
When you view a board in Legalboards, you’ll see icons at the top next to the board title (see below). These icons allow you to filter, edit, toggle views, or search your board.
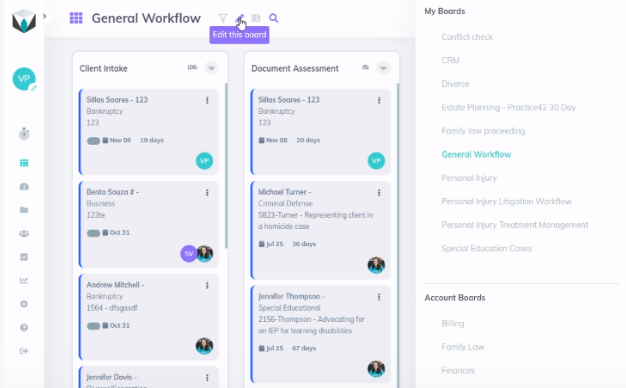
Managing a Board
From this menu, we can manage our board if we are a board admin. When we select “Edit this board”, a sub-menu will appear. On your left you’ll see your boards first and then other boards within your account. This is especially helpful for adding members to boards. Let’s talk about the first few options that help you manage your board first.
From here, you can clone, export, or view the activity of the board through it’s log. Cloning a board can be helpful if you have automations to use this board as a template for a new one. You can select what elements you would like to be copied- the members, automations, and/or cards. If you select that cards will copied, you can also copy tasks. While copying, you can also edit the board title.
If you choose to export the board, this will generate an Excel file where you can see each matter, each column, and everything related to those cards. This can be helpful depending on your integration to make sure that matters are being updated or to create custom reports based on data from Legalboards.
Then, you have the log board option. This allows you to see the board activity. It allows you to see the timeline of activity on each card within the board. You’ll be able to see information like card movements, task updates, and automations by user and date. When a mistake happens and you’re troubleshooting an issue, this is a great place to start looking into any issues.
Editing a Board
You can also edit the board within this same sub-menu. Here you can edit the board title, description, permissions for members and viewers, labels, and card members, and delete the board if necessary.
For permissions, “Disable automaton editing for members” and “Disable column editing for Members” are good options to allow admin-level members to control the board. These options act as a safety net to ensure who can make changes to automation settings for each one of your boards.
The two hiding card options help prevent unnecessary viewing of cards. For members, this can help reduce the overwhelm of a regular member because they can only see the cards that they are involved in. With this option selected, they’ll be able to see the card, the column that it is in, and some information about it. Similarly, for viewers, this option is useful for giving restricted viewing options to clients.
Next is labels. Labels allow you to identify different details of a card. In our example, we use labels to denote the status (pending- external or internal, late, accepted, etc.). These are helpful visual cues as to what’s going on with a card without opening it. You can also change the titles and colors of these labels here as well.
You can also view and edit the board members from here. You’ll see a list of those with access and their level of access. As well as the user that created the board. If you need more help with this, check out our resource here.
Finally, there is the option to delete this board. Please note that after deleting a board, you are unable to recover it. You can watch the video below for a recap of everything we talked about here.