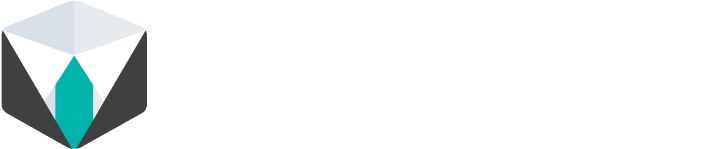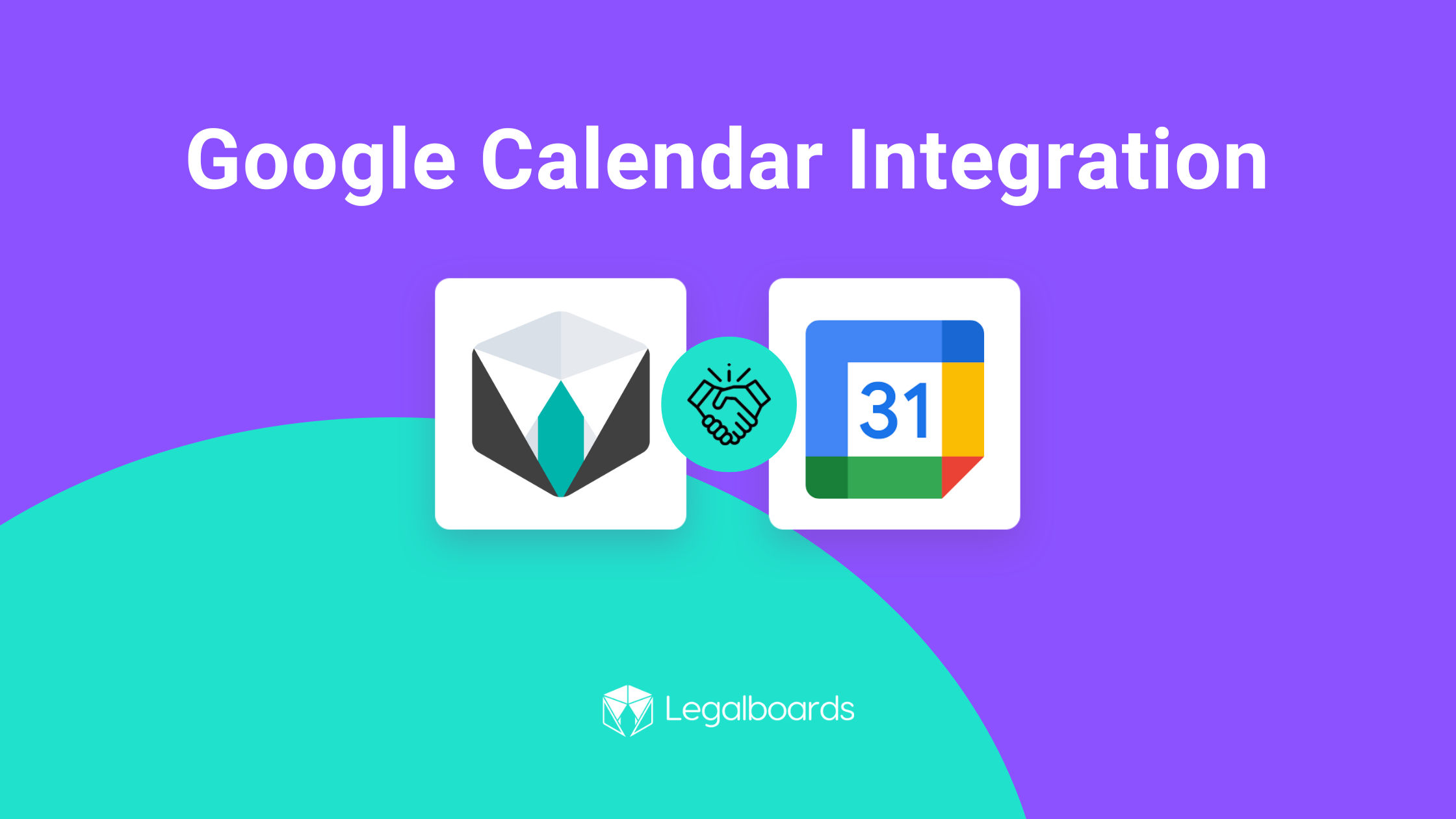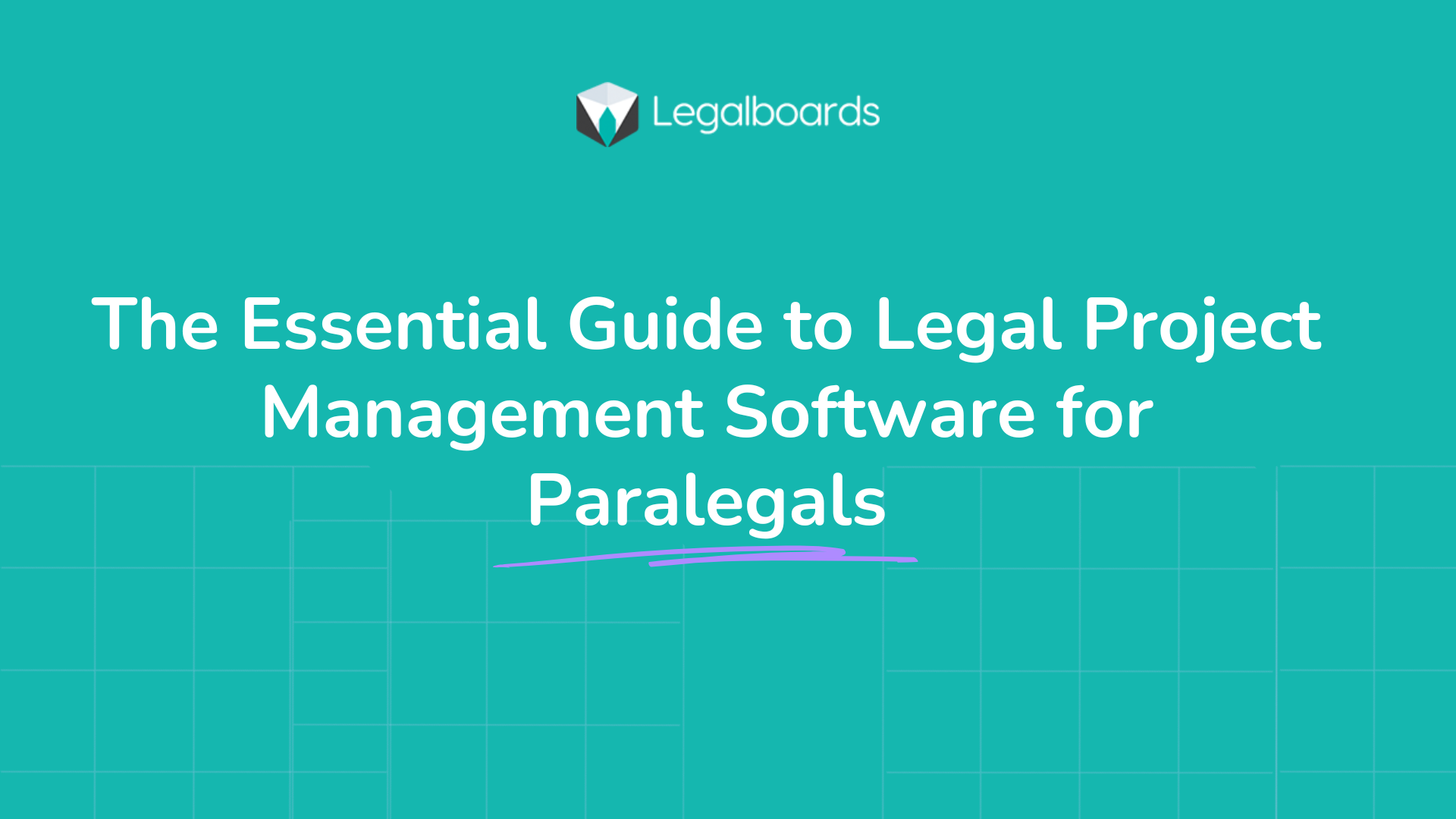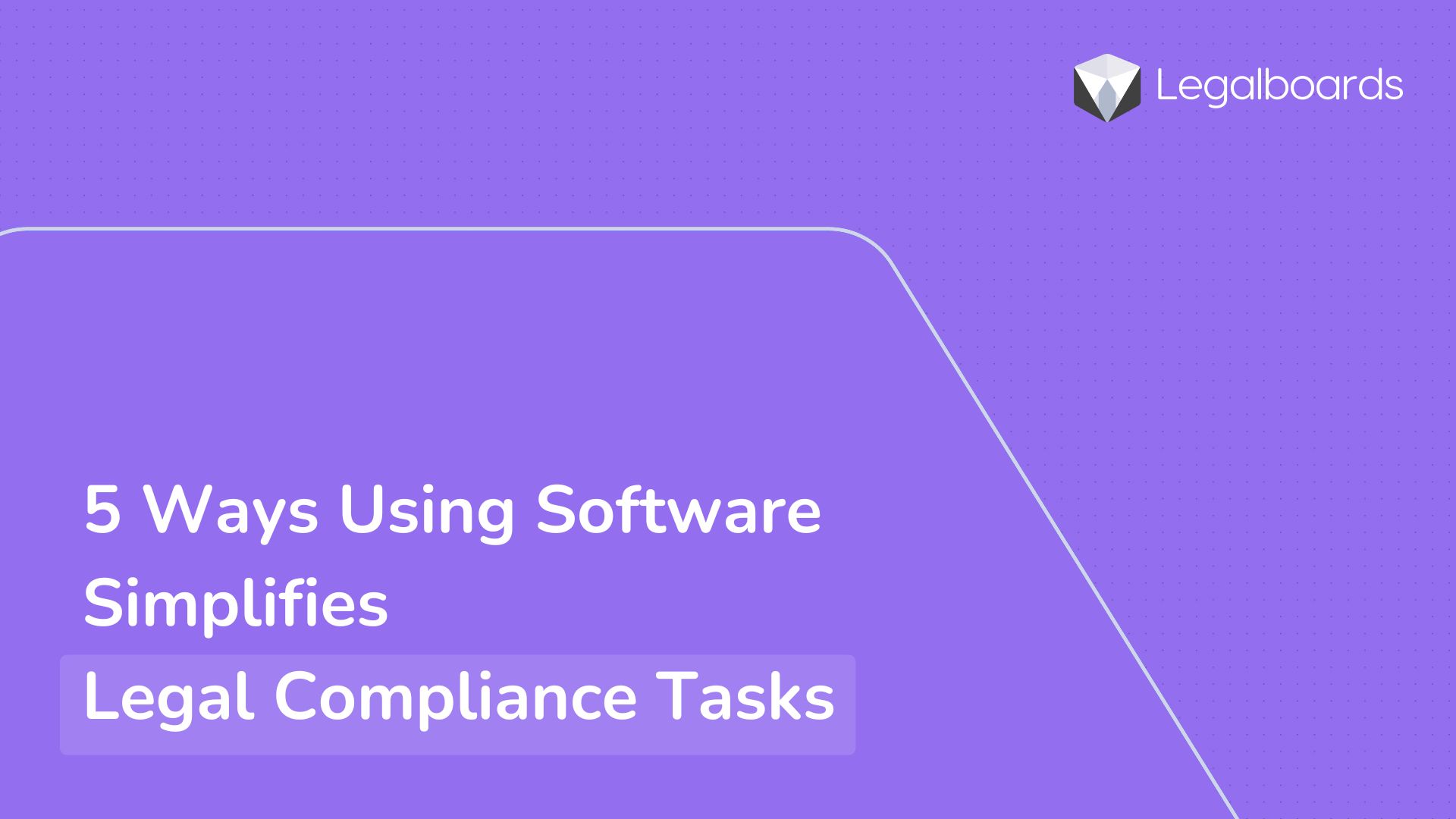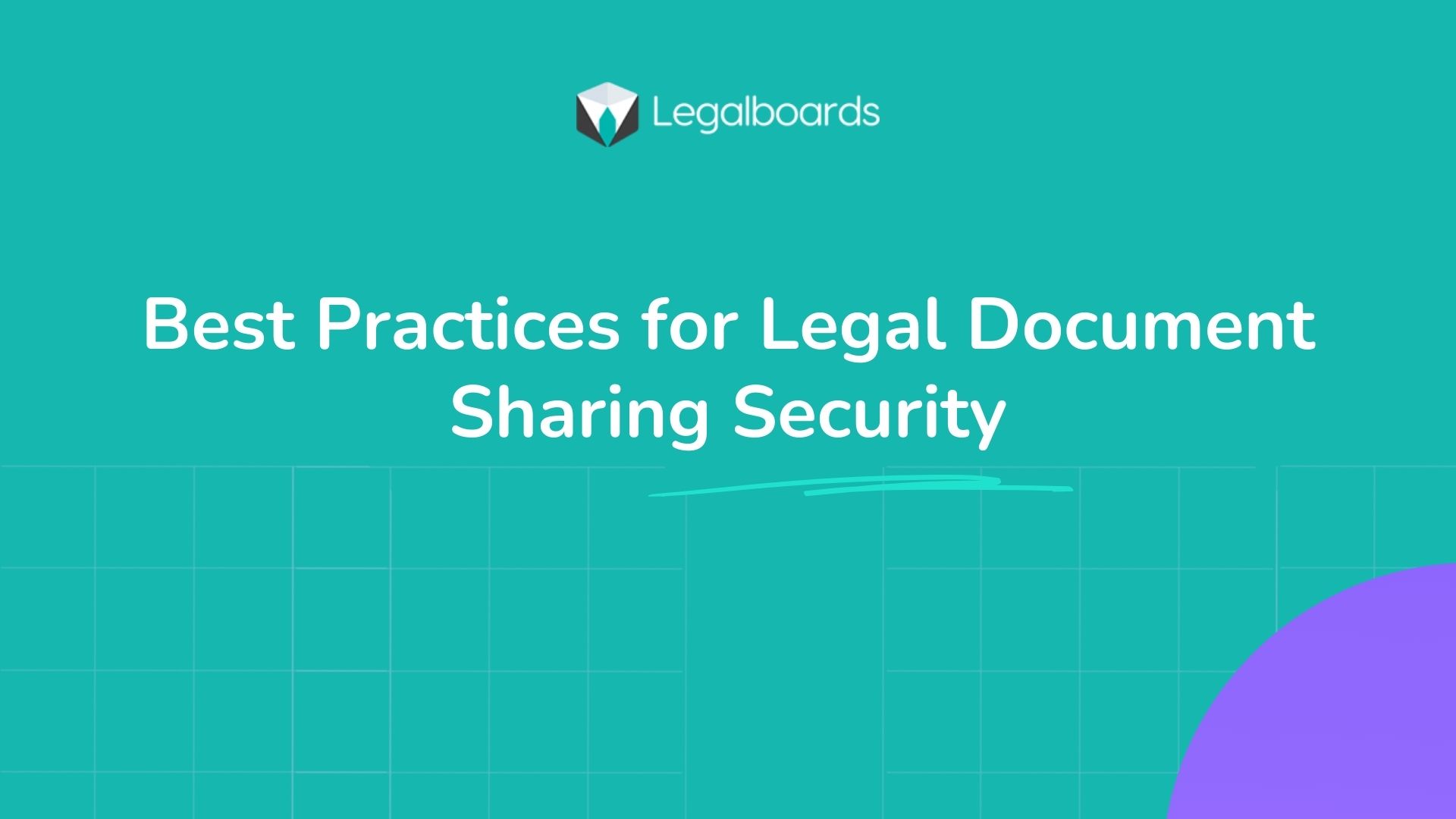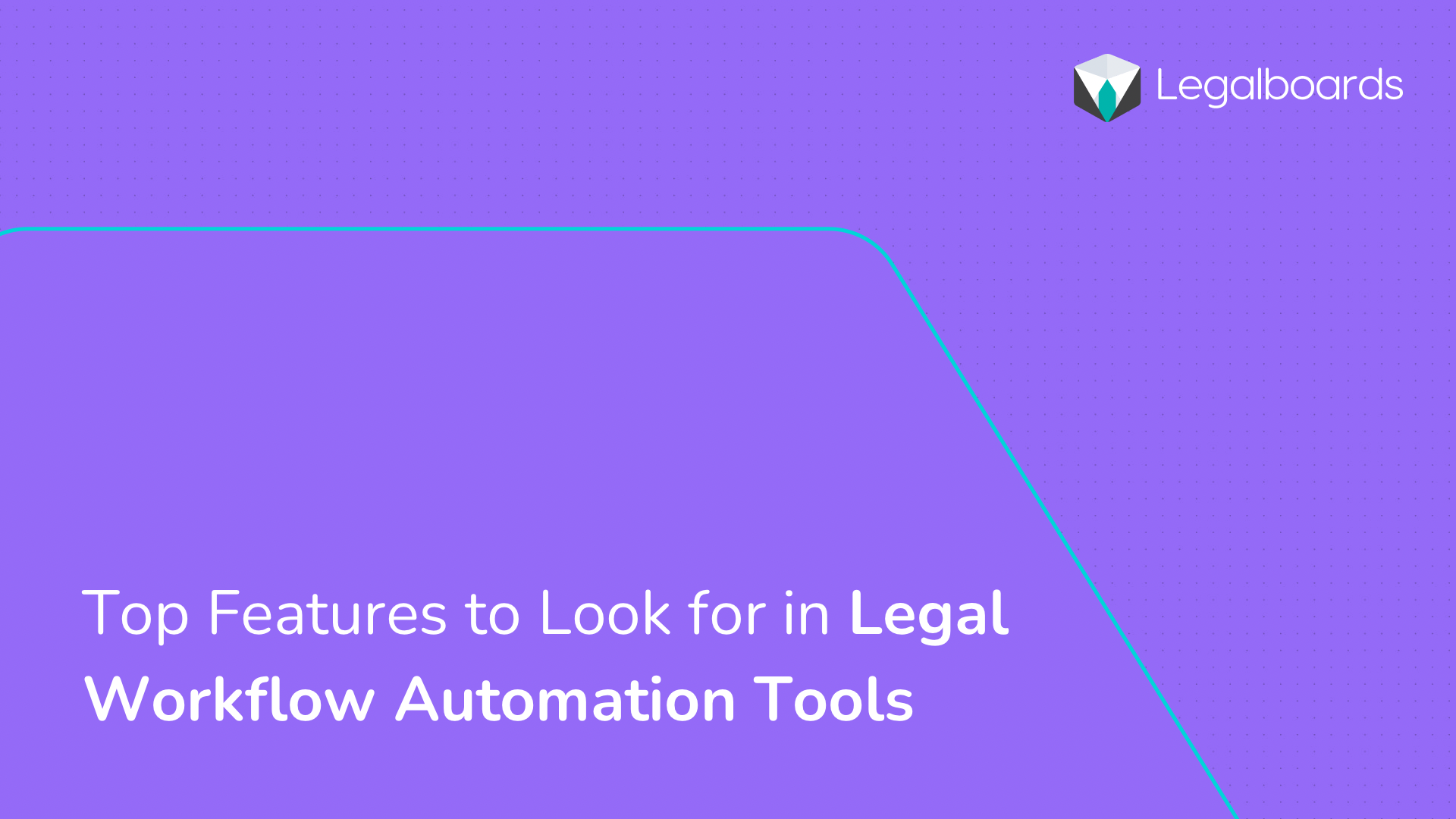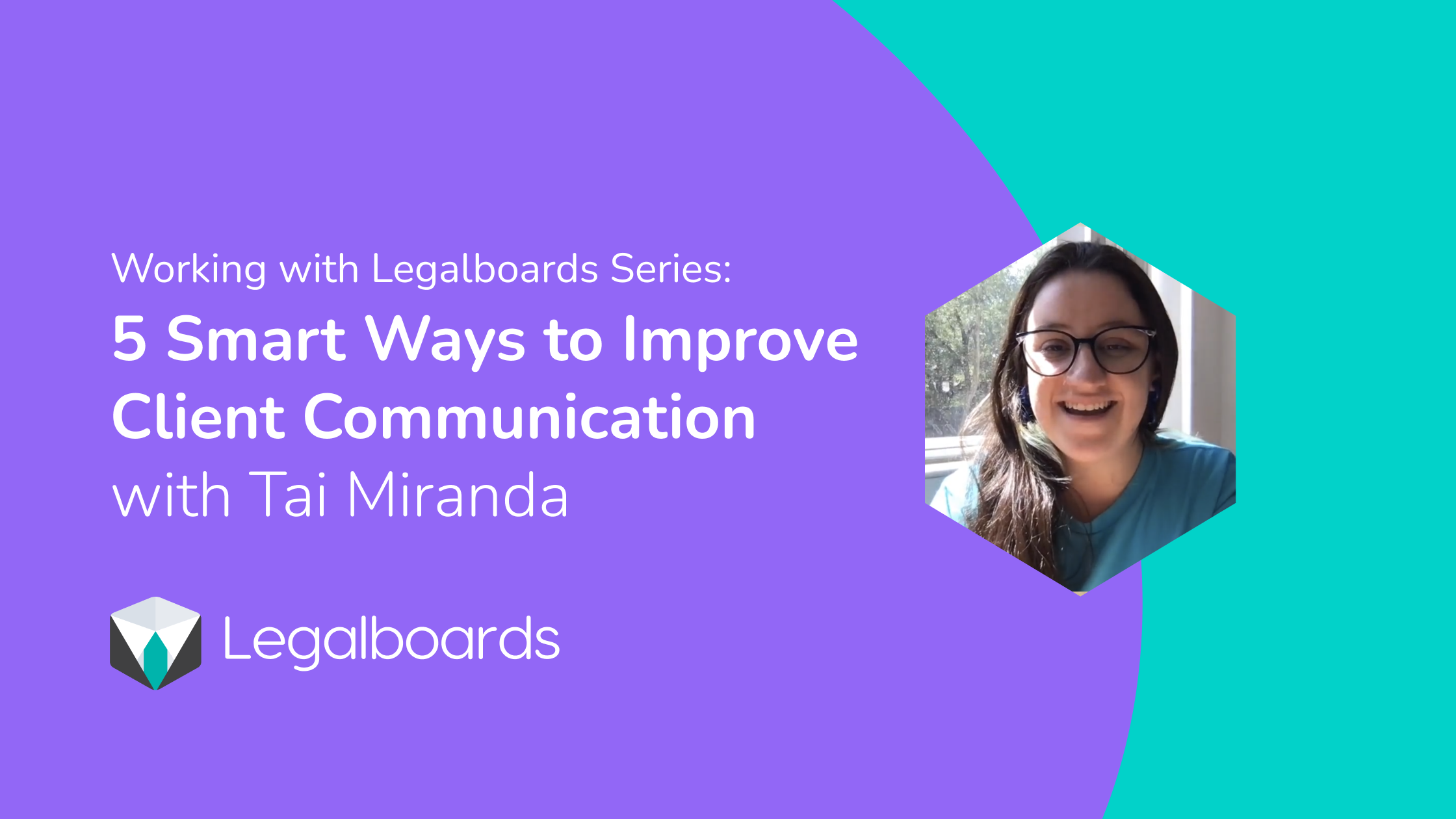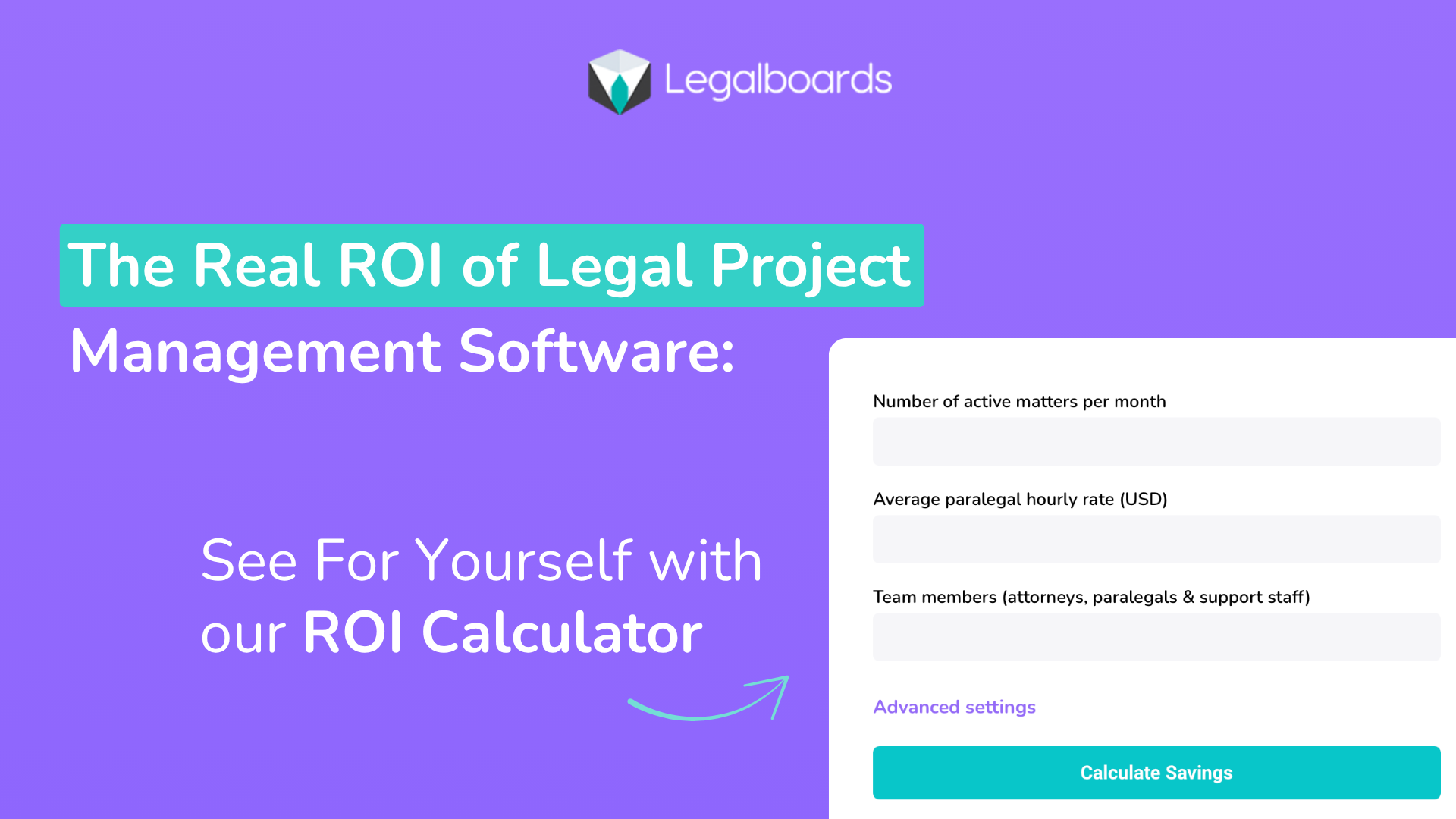We’re excited to announce our latest integration- Google Calendar! By connecting your calendar to Legalboards, you’ll be able to automatically sync data between the platforms and get back to what matters most- delivering superior service to your clients.
By combining our task management and automation features with your Google Calendar, you can start saving time while also working with a simplified visual workflow. With the seamless integration of Google Calendar and Legalboards, your data will be updated in real time- no need to input data twice. As well, Legalboards can also integrate with your Google Drive (learn more about that here).
Why Integrate Google Calendar + Legalboards?
1) Save Time With Automations
Legalboards has basic automations that will help you to become more efficient. Some of the most common automations we see involve email updates to team members (more on that later), checklist creations, and board (aka matter) management. With the Google Calendar integration, you’ll be able to set up schedule-based events directly based on your workflow. For example, you could create automated events with clients or other important contacts related to a case based on intake or pre-agreement.
2) Easily Understand Your Workflow
Legalboards allows you to easily visualize and organize your matters in whatever way works for you. By using Kanban, you and your team can see your matters in a bird’s eye view or drill down into specific matters. By customizing your board through checklists and custom labels, you can tailor your account to reflect your actual workflow.
Legalboards also allows users to view their matters in different ways- calendar (through the task center), list, and Kanban. By using the Google Calendar integration, you can also set up work previews and after-work processes. For example, you could set up tasks for your paralegal to prepare documents for the meeting, send a task to your team after the meeting to follow up with the client with their next steps, or directly send a client an email detailing what they’ll need for the next meeting.
How to Integrate Your Accounts
It’s easy to use the Google Calendar integration. If you’re more of a visual learner, you can watch the video below or on YouTube to learn more.
Step 1: Set Up Your Account
The first step is to create a Legalboards account. If you’re a new user of Legalboards, you can follow our onboarding wizard to create your first board and connect your account to the programs you already use.
If you’re an existing user, you can integrate your Google Calendar by accessing the “Extensions” tab within “Settings”. The next step in setting up your account is to integrate software. Click on the Google Calendar tile and then select the “Install Now” button to initiate this process.
Step 2: Authorize Google Calendar Integration
Before you can connect your accounts, you’ll need to authorize Legalboards to connect with your Google account. After clicking “Install Now”, you’ll be automatically prompted to complete this process.
Once you’ve clicked on the authorization button, you’ll need to sign in using your preferred Google account and allow Legalboards to access your calendar data.
Step 3: Creating Schedule-Based Automations
Example: Automated Event Creation
To show you how you can use the integration, we’re going to use an example immigration board and create an automated event.
To do this, we’ll navigate to the correct board and click on the “My Automation” button at the top of the board. Once clicked, we’ll see all of the current automations that have been created for this specific board.
Next, click on the “New Automation” button to be able to create an automated event using the “Create Event” action (shown below).
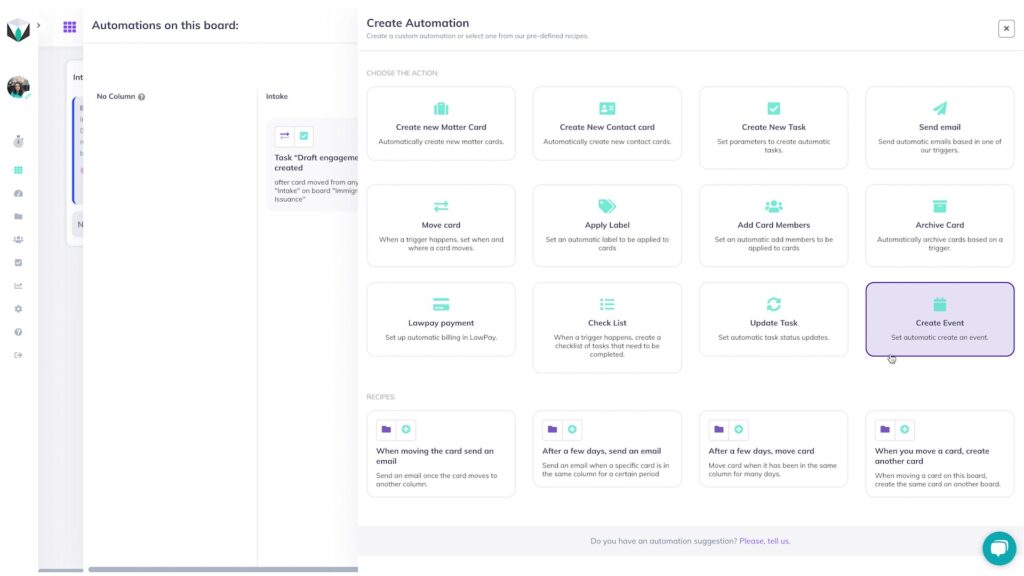
From here, you’ll need to set up the automation by indicating what happens after a trigger is completed.
For this example automation, we’ll set up an automated event creation based on the card movement trigger. In this specific example, when a card is dropped into the “Intake” column on the board, an event will be created on Google Calendar 3 days after the card movement from 12-1 PM.
In order to do this, the “Then…” fields need to be entered as the following:
- On: Google Calendar
- Calendar: Legalboards
- In how many days? 3
- Start at: 12 PM
- End at: 1 PM
We’ll use the “Summary” field to title this event as “First Meeting” and give the description “Discovery call with the client”. Then, we’ll set who we want to be invited to this event. For this example, we can use the dynamic fields of “Matter’s Responsible Attorney”, “Contact’s Email”, and “Card’s Members” to automatically invite those involved with this card on Legalboards.
Example: Automated Email Updates
So now we’ve set up an automated event to be created based on our client intake. To make this more effective, we’ll now set up an automated email to be sent out to relevant parties. To do this, we’ll follow the same steps as before by clicking on the “My Automation” button and then “New Automation”. Next, click on the ” Send Email” tile where we’ll specify the details of this automation.
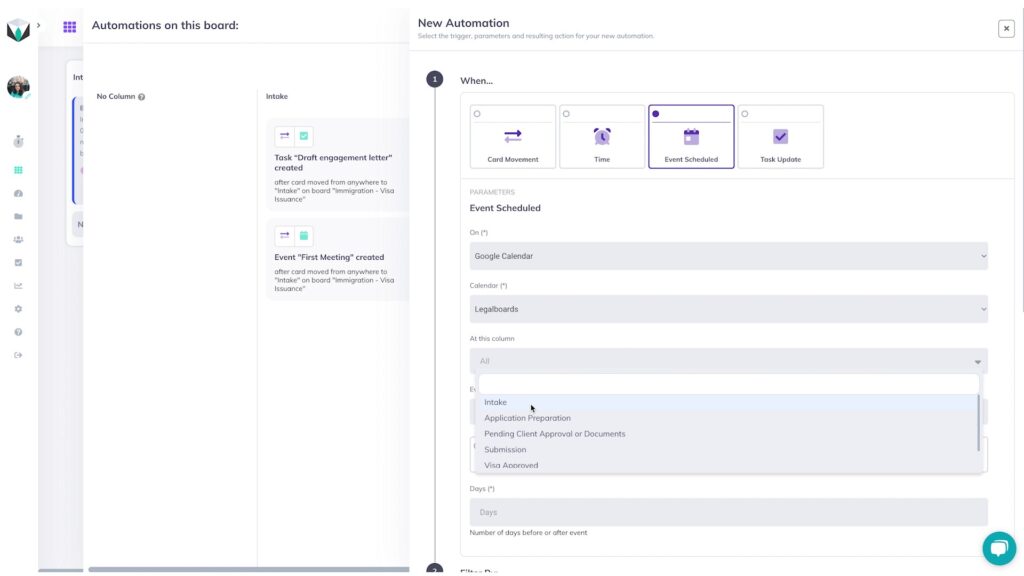
For this automation, we want the trigger for it to be that an event was scheduled. So, we’ll select that for the “When…” section.
Now, we’ll need to input the information about the event this automation will be based on. As the event we’re using is the same as the one we just created, we’ll use the first example for reference.
One thing to note here is that we need to specify if the email is being sent before or after the meeting, and the time period between the email and the meeting. In this example, we want the email to be sent 1 day before the meeting in order to remind the responsible attorney about the upcoming meeting.
Next, we’ll need to choose who we want to receive this email. Because we want to remind the responsible attorney of this meeting so that they are prepared, we’ll select them. We’ll make the subject “First Call Tomorrow” and give a brief description of what the attorney needs to do. We can also select if we want to include the card information to provide more clarity.
Still Need Some Help?
If you have any questions or problems with your data being synced, please contact us at support@legalboards.com, generate a ticket, or contact us through the chatbot.
You can learn more about Legalboards here, or visit our YouTube channel for more help getting started in Legalboards. And if you have any questions, reach out to us!