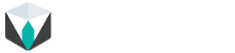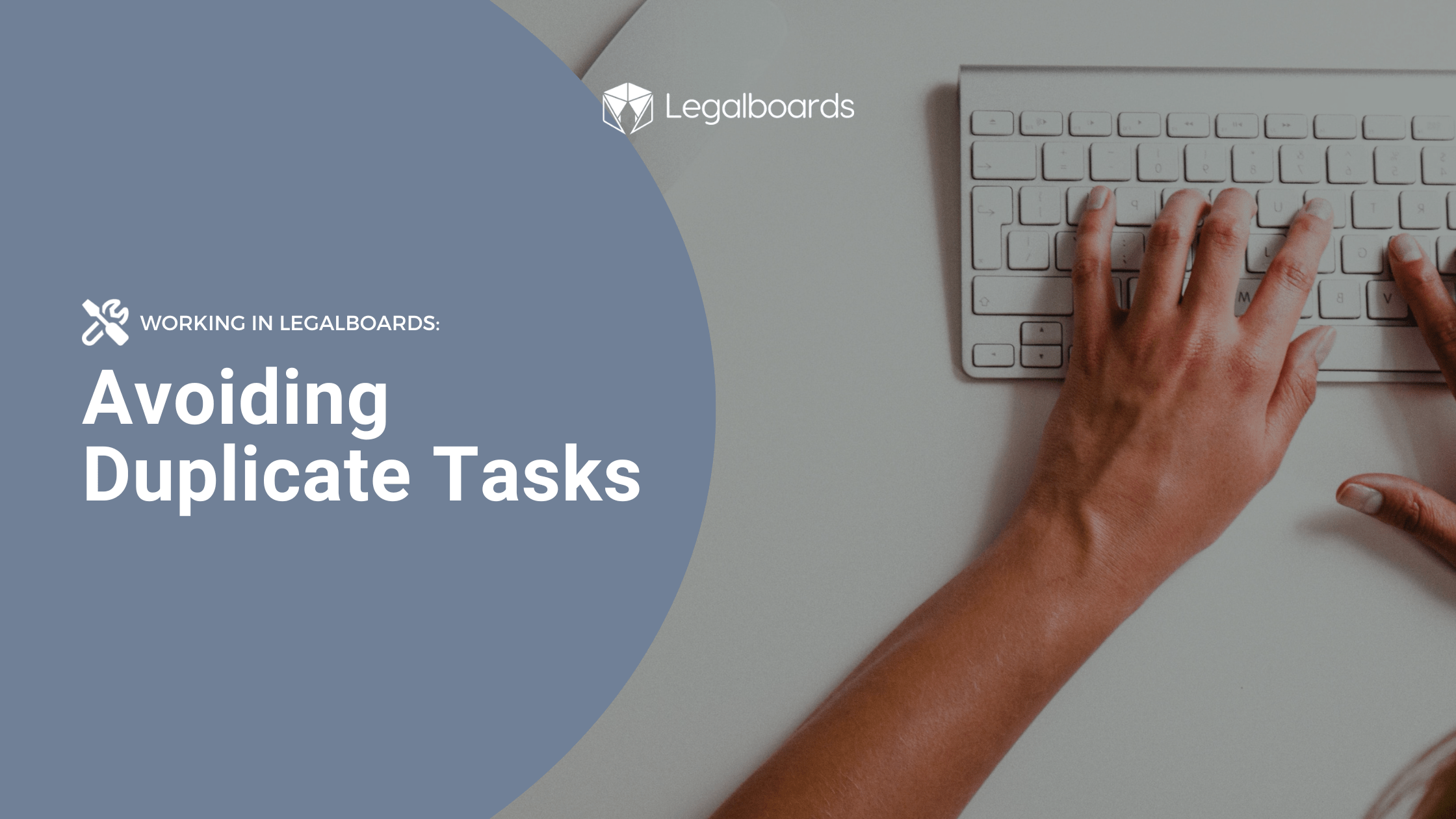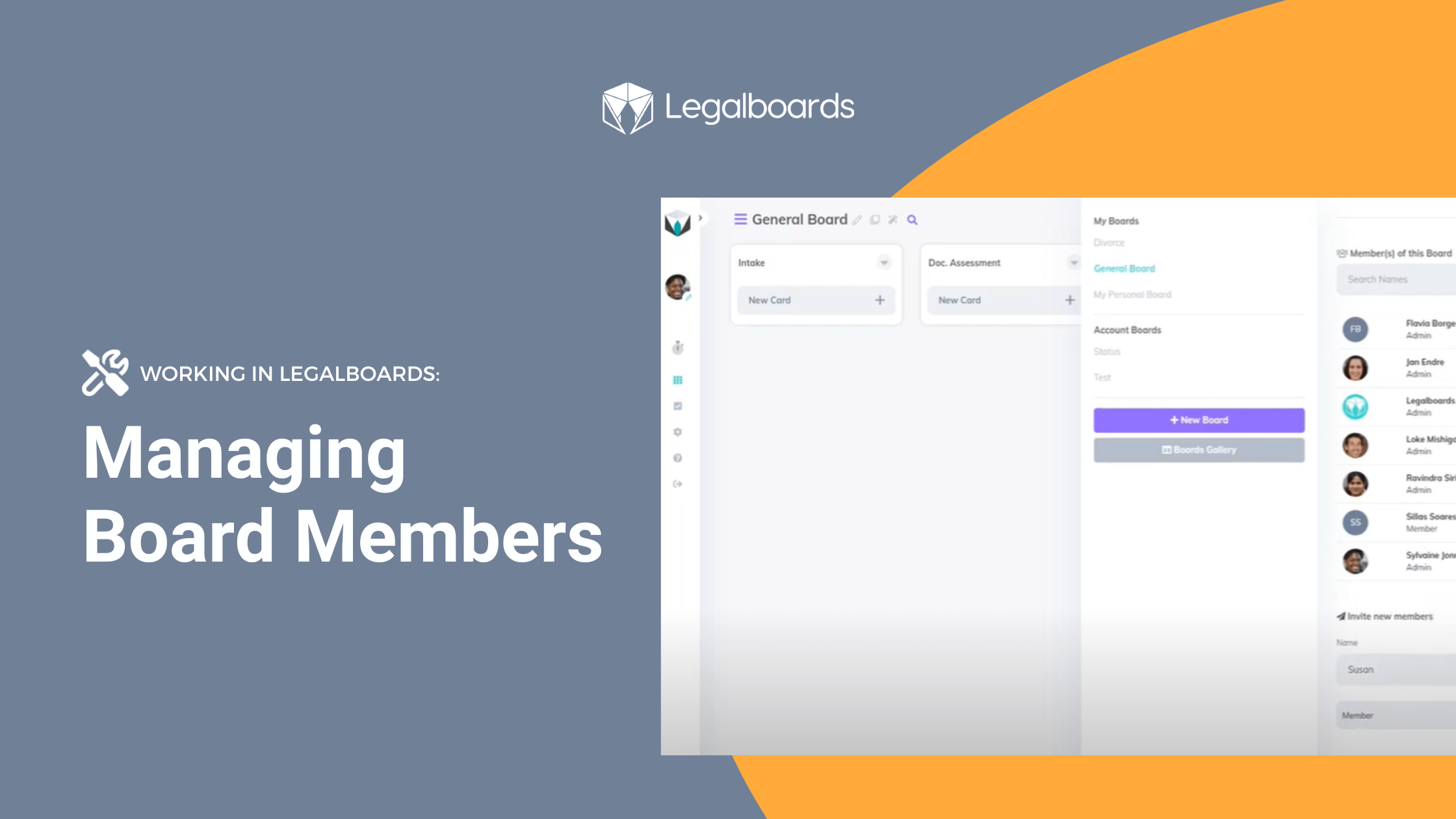In this guide, we’ll walk you through how to set up a card movement automation trigger for increased productivity. This means that when a card moves columns, a trigger will be set and have an automated response.
Card movement automation triggers are easy to set up for daily use. By creating this trigger, you will see a significant change in how you manage your workflow.
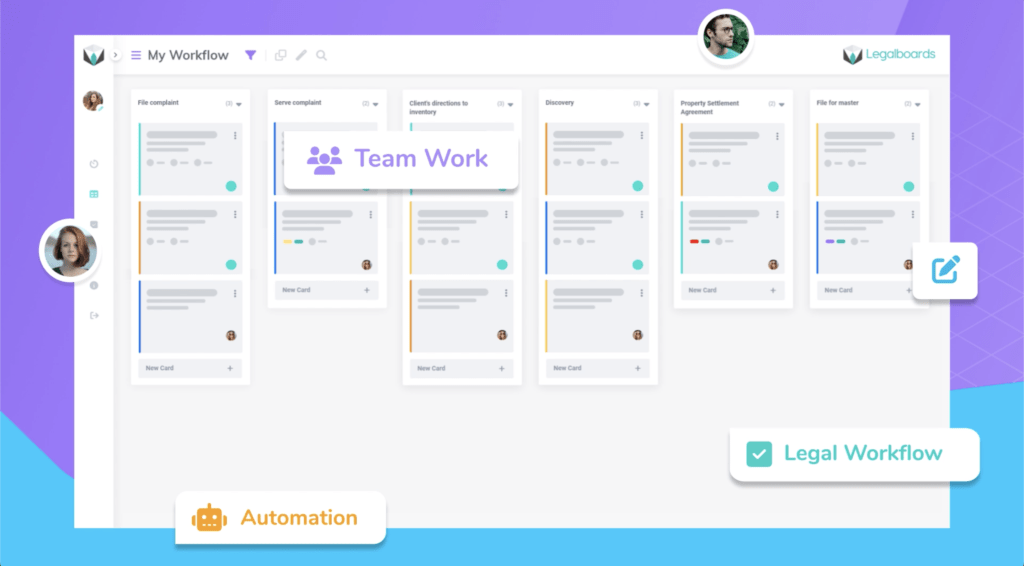
Getting Started
In Legalboards, you can automate three types of actions (task creation, send email, and move card).
When you create an action with the card movement trigger, you create almost a supervisor for the board and its columns. The Legalboards system will monitor what happens in these columns and either manually or automatically, will activate the action you set up in this automation.
Automations are created in three steps: when, filter, and automate. Let’s take a look at the first and most important step in a little bit more detail. If you’re more of a visual learner also check out the video below.
Step 1: When
In Legalboards you can create automations for three different actions- move card, send email or task creation. When you create a new automation for those actions, you have a choice of what kind of trigger is best for you. If you need any help with your decision, check out this guide.
If you chose the card movement trigger as the most appropriate time for an automation to occur, you’ll then need to think about columns. The amount of columns can depend on your matter but you’ll have to specify which columns are related. These columns should represent the movement that you want the card to do automatically.
Types of Movement
The two types of card movement that need to be specified are “drag from” and “dropping to”;
- Drag from addresses what column the card belongs to before any movement. This selection is not mandatory, so if you decide to not select a column, “all columns” will be the default. That means no matter which column the card belonged to before movement, the action will only consider the new column for this card.
Please note that if you don’t determine a column to “drag from”, you must now specify a column in the “dropping to” field.
- Dropping to addresses what column a card is moving to. You’ll need to choose either a specific column or you can select “all columns”. If you decide to select “all columns, it means that regardless of which column this card will drop to, only the column it belonged to before matters.
Also note that when you don’t determine a column for the “dropping to” field, you must now specify a column in the “drag from” field.
What’s Next?
Hopefully, this has been easier than you may have thought. The process is fairly simple- you only need to specify one of two fields (“drag from” or “dropping to”) to start creating a new automation with the card movement trigger.
With that card movement trigger set up for the automation, you only need to set up the filter and automate to complete the action.
The use of the card movement trigger isn’t limited to only manual movements of cards. You can also combine this trigger with the “move card” action. Now, you won’t need to move cards one by one across the columns, you can create a chain of automation.
“Card Movement” in Action
To illustrate some of the capabilities of the card movement trigger, here are some example uses:
Divorce Board:
When cards from the column “Property Settlement Agreement” move to the next column called “File for master”, a new task named “Review Draft” is created.
Immigration Board:
When cards from “All Columns” move to the column called “Engagement Letter & PP”, a new task named “Create Draft Letter” is created.
General Workflow Board:
When a card moves to the “Billing” column, the same card will be created in a new board called “Accounting”. This cloned card will then be placed on the column named “Waiting for approval”.
Still Need Some Help?
If you still have any questions, check out our support portal or request a demo to contact our team.