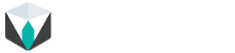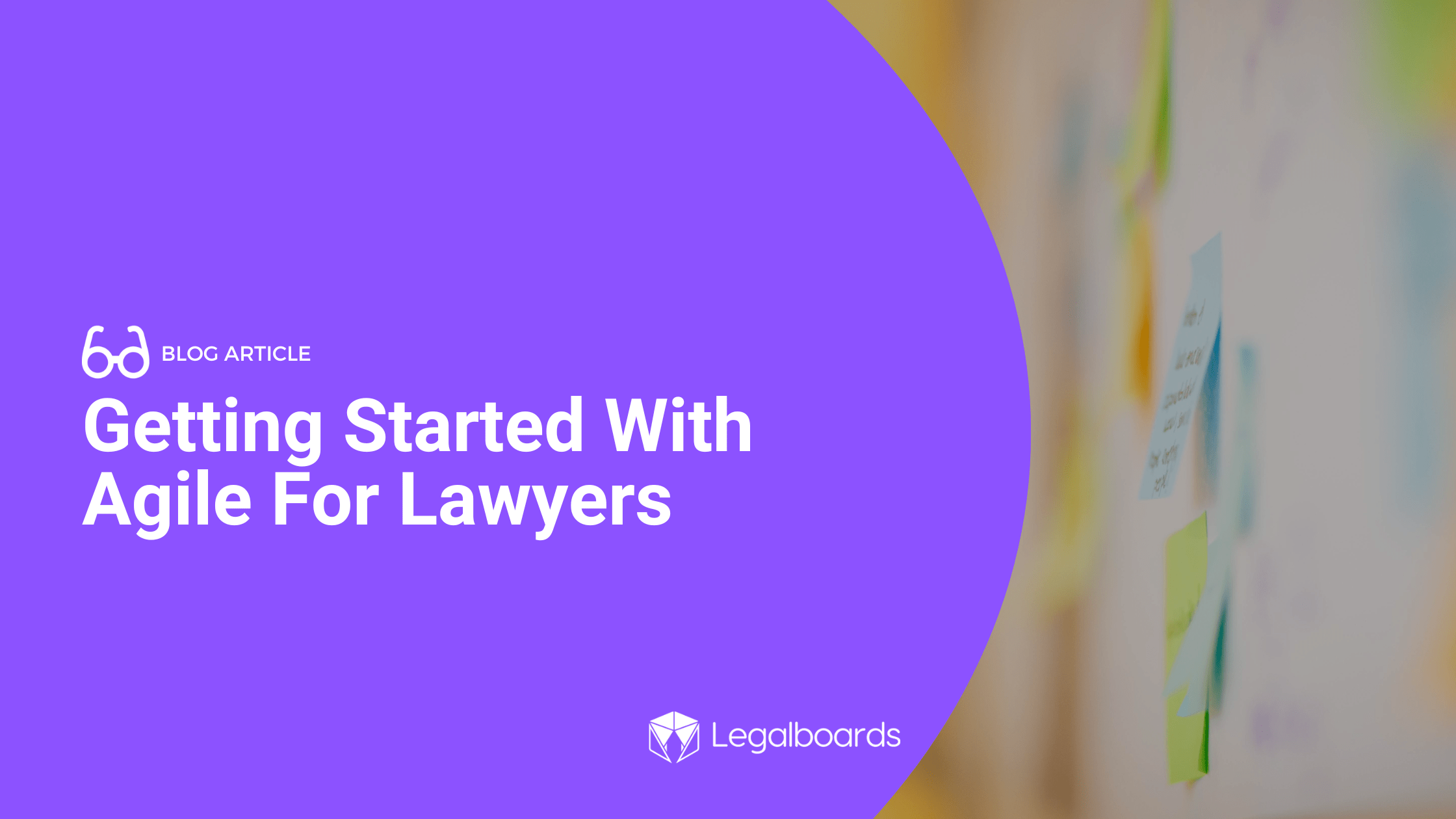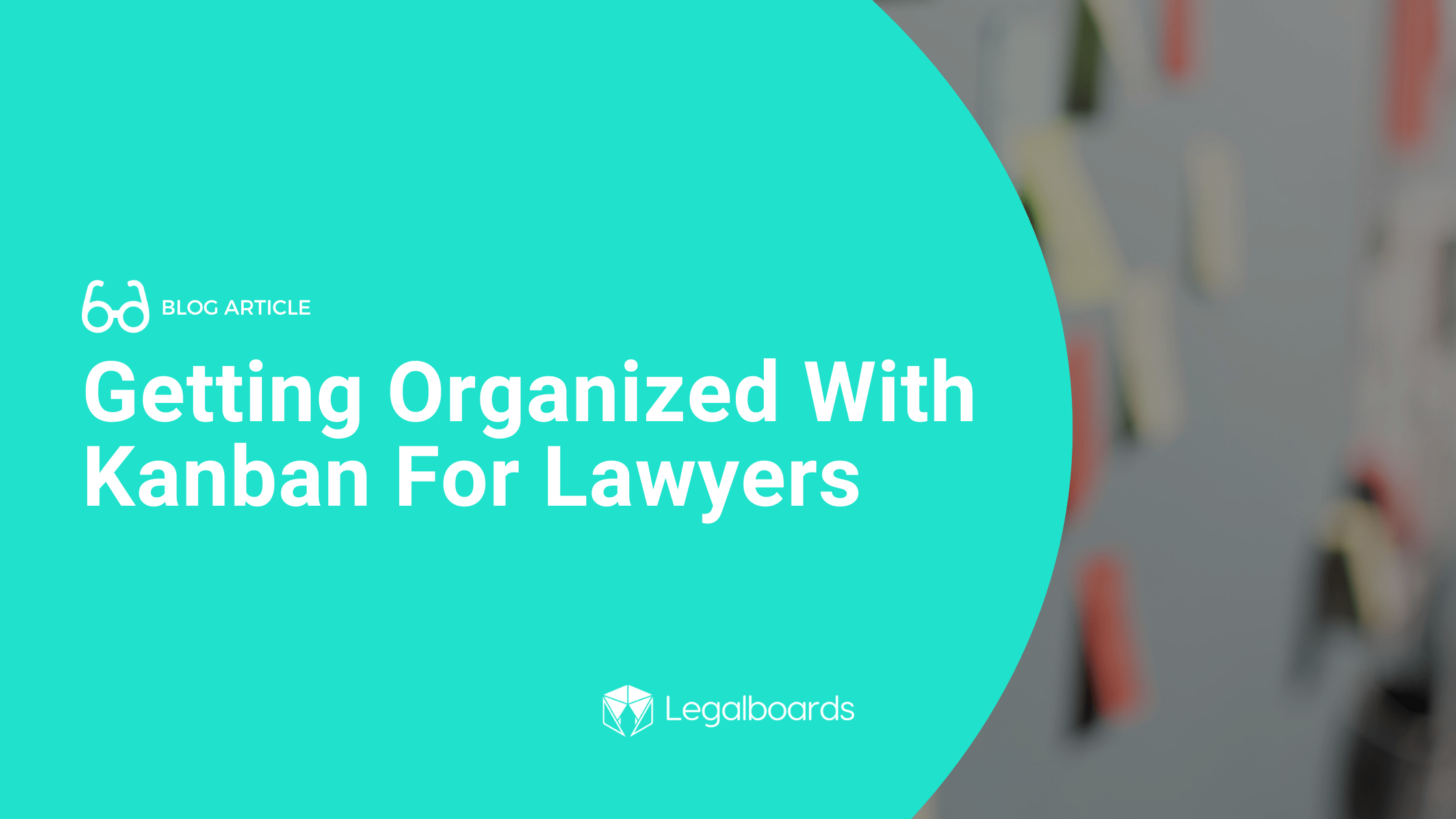In this short guide, we’ll walk you through how to use advanced task filters. Filters can help you easily find valuable information, and the advanced filters on your task board will help you navigate your current tasks.
You’re likely familiar with how useful they can be in other programs to search for information that’s relevant to your current task or for your case. Let’s start with a quick refresher on how to set up a filter.
Setting Up Filters in Legalboards
Creating filters is easy, just follow these steps:
- Click the “Add Filters” button at the top of your board
- Select what information you want to set up a filter- for example, it can be by keyword, assignee, reporter, label, etc.
- Select the “Save This Filter” button to save your selections.
If you need more help on how to create a filter within a board- check out this guide all about creating board filters.
Advanced Filters In The Task Board
Now that we’re familiar with how to set up a filter in Legalboards, let’s look at the advanced task filters that you can use with your task board. If you’re more of a visual learner, check out the video below.
First, let’s go to your task board. Here you can see all of your tasks sorted by their status. To filter this board, we’re going to click on the “Filter By” button at the top of the board, as shown below.
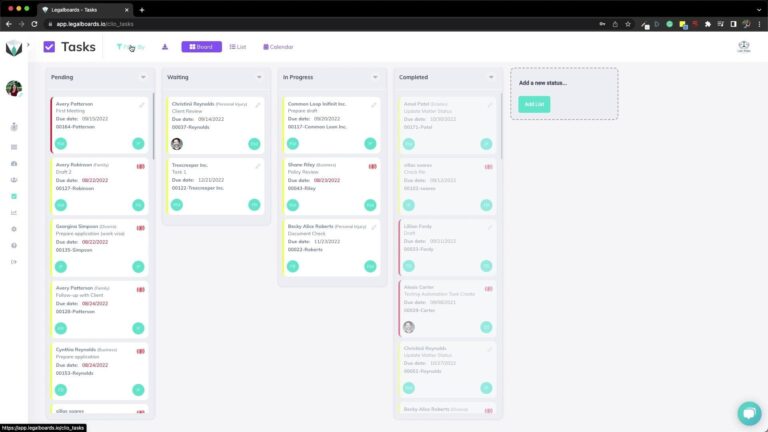
When we click on this button, a sub-menu will appear that allows us to set up a filter, similar to the other board filters. For the task board however, we have some more options for filtering like dates, status, and priority.
For this example, we want to filter by any date but with specific assignees. We’re going to select two assignees (Legalboards Admin and Rafael Miranda) and select the “Filter Now” button.
Please note, the speed results appear may vary by the amount of cards the system has to filter through.
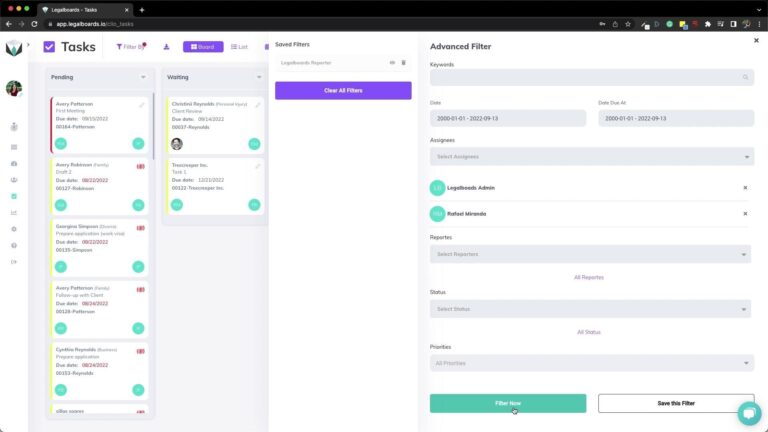
In our example, we’ve filtered by these basic parameters around who is the assignee of these tasks. But, say we really want to focus on the high-priority tasks from these assignees so we can see the status of these tasks.
We can do this by clicking the “Filter By” button again to re-open the sub-menu. From here, we’re going to select “High” in the drop-down menu for the Priorities field and then click “Filter Now”.
Saving The Filter
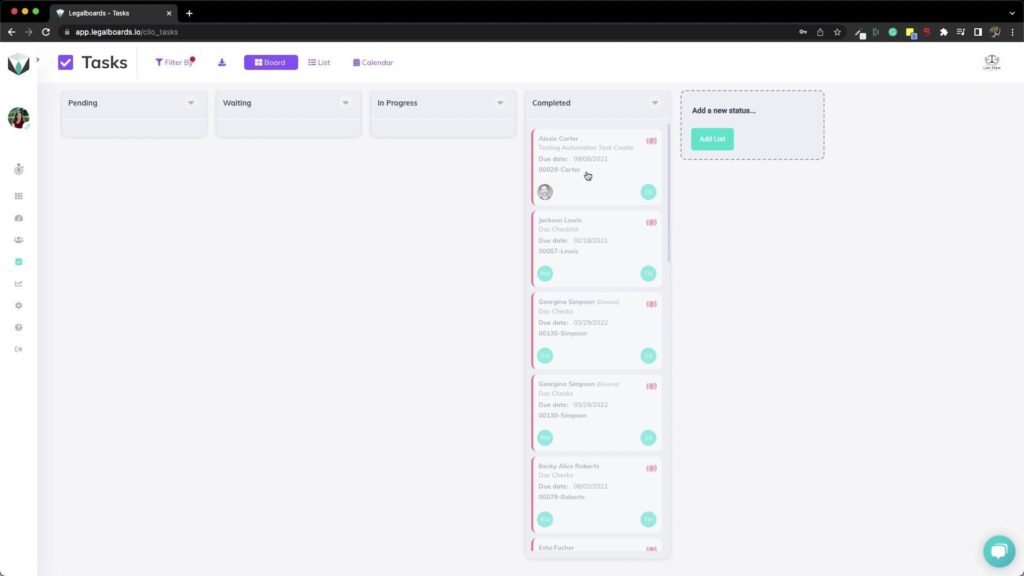
To clear the filters you have, simply click the “Clear All Filters” button.
Need More Help?
Didn’t find what you were looking for? Check out our support portal, YouTube channel, or contact us for more help!