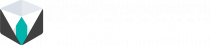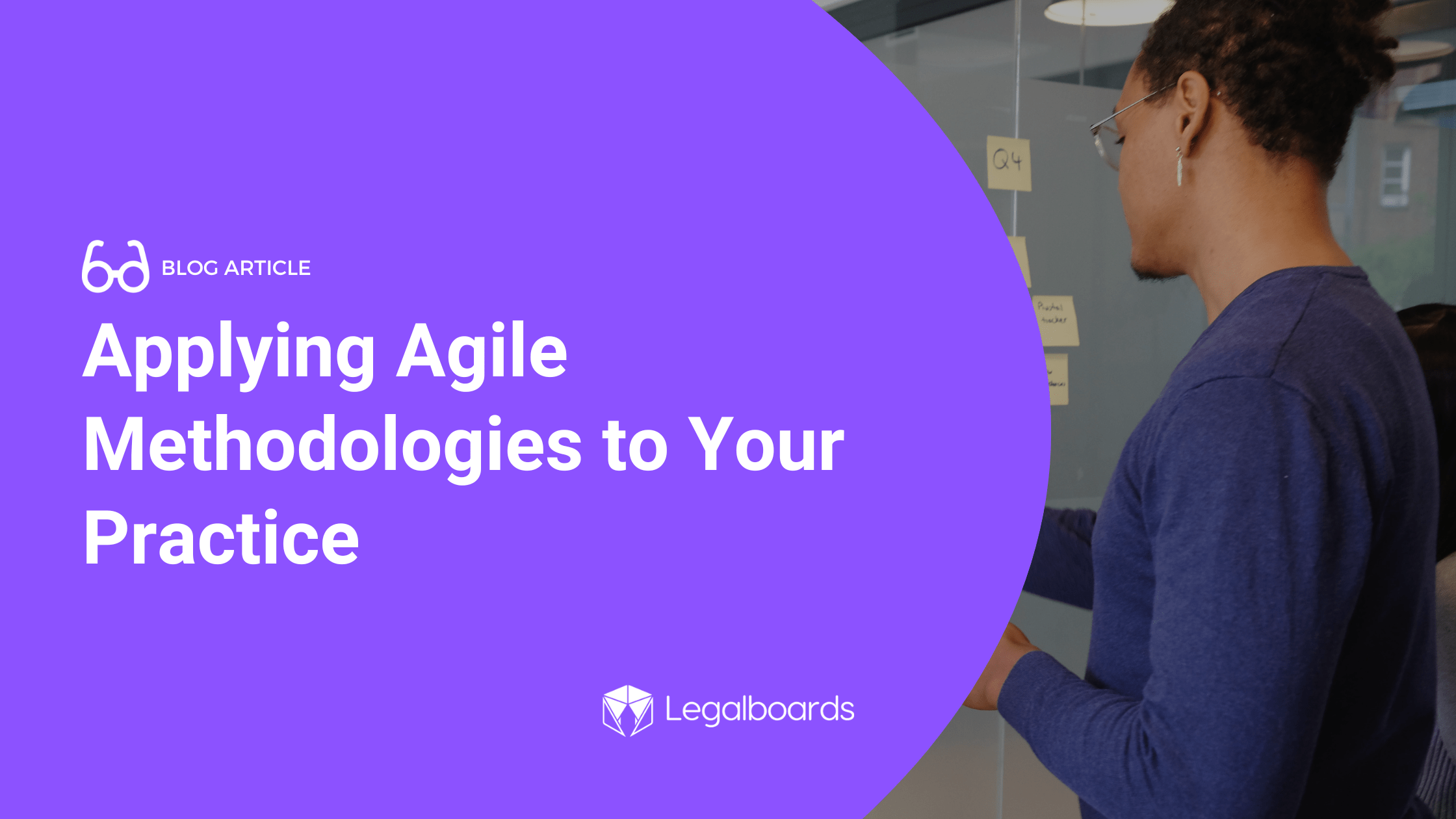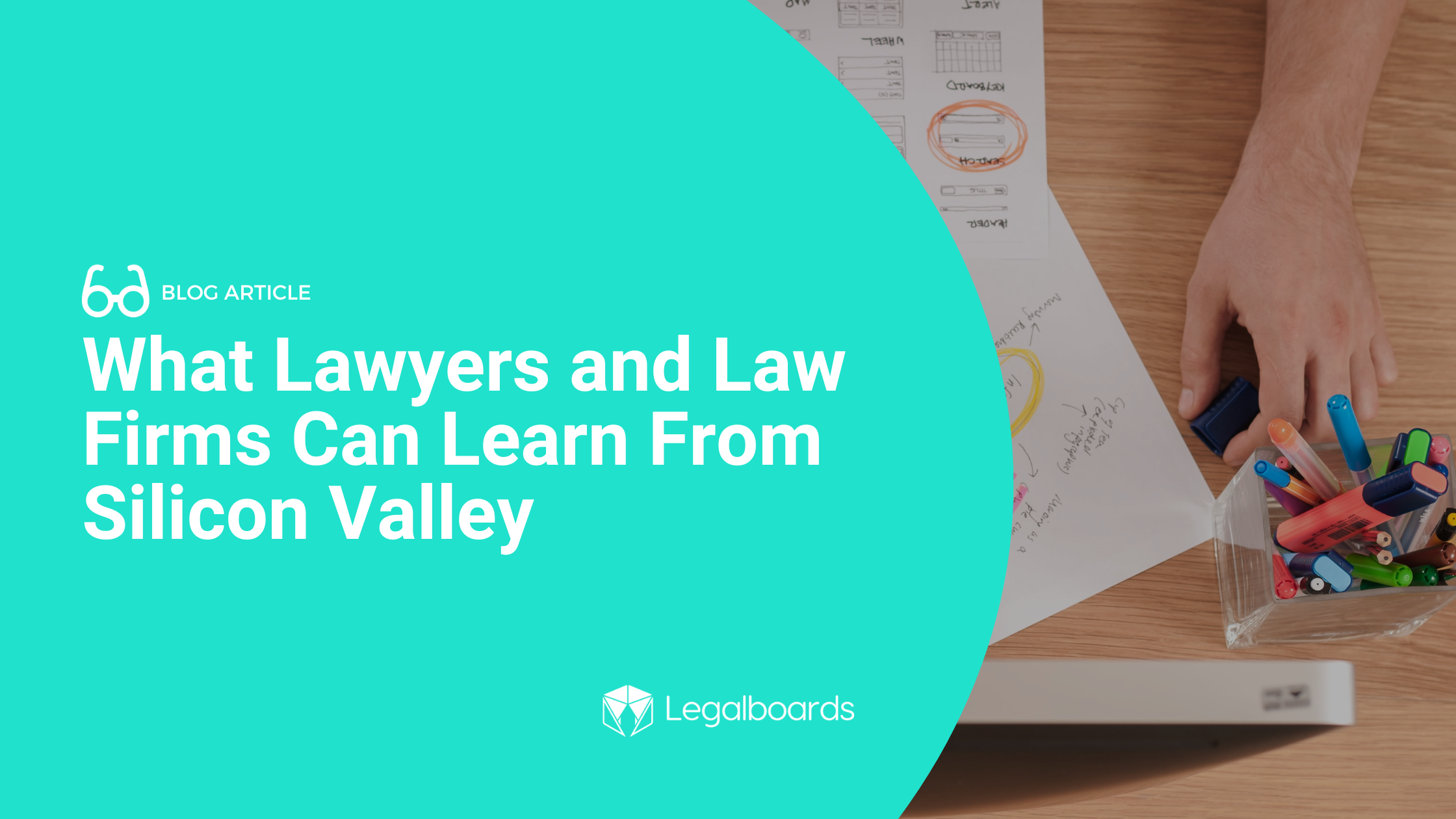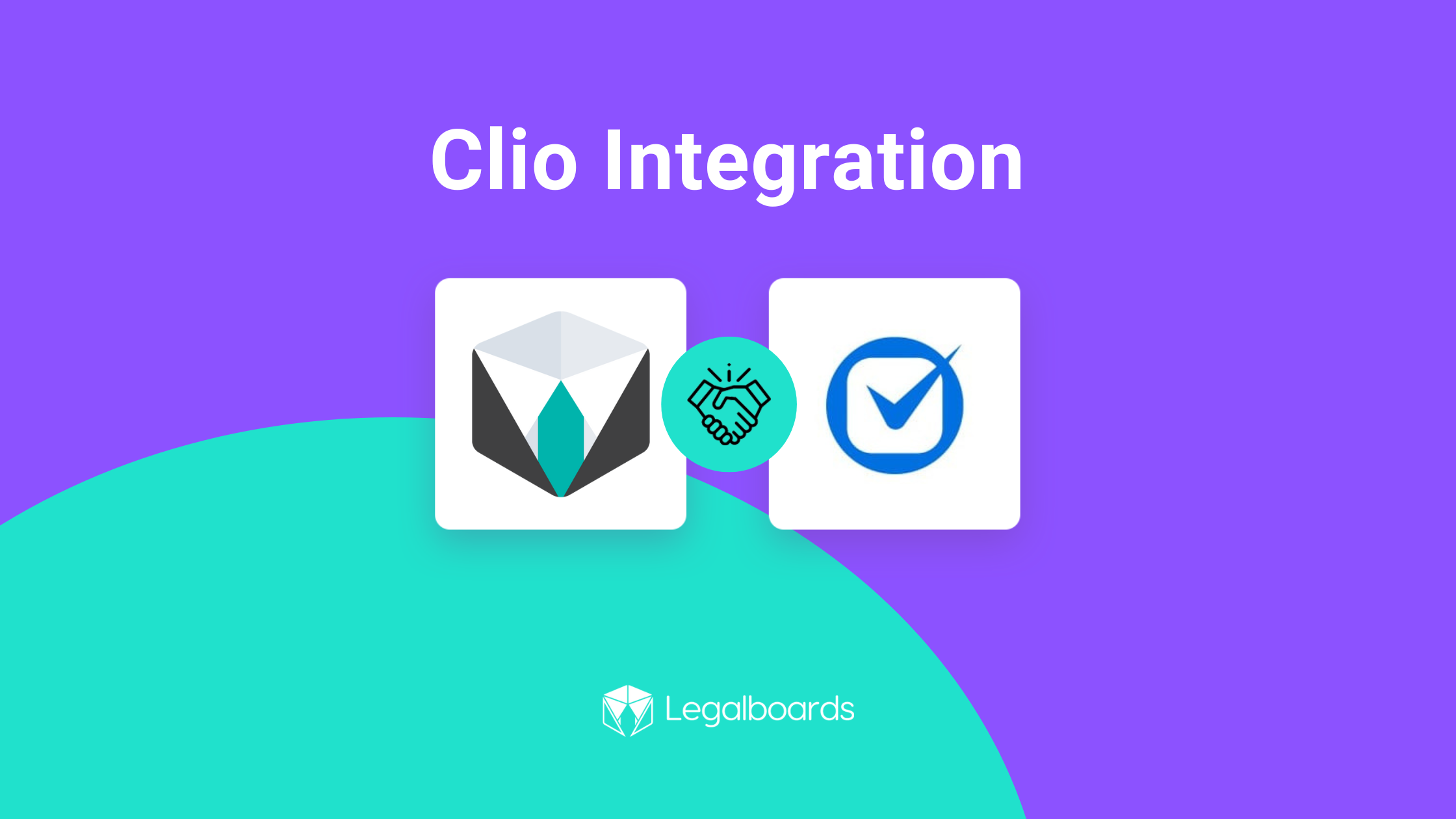We’re excited to announce our new dashboard feature for our Standard and Advanced plans. It’s often easier to understand data when it’s presented in a visual way, especially when it’s a summary of what you need to know.
With our new dashboard feature, you’ll be able to see at a glance how you and your team are working, what needs to be done/is outstanding, and keep track of your tasks.
Let’s take a tour of the dashboard within Legalboards.
Getting Started
Accessing The Dashboard
You can access the dashboard by clicking on the third icon on the side-bar to the left of your screen, as pictured below.
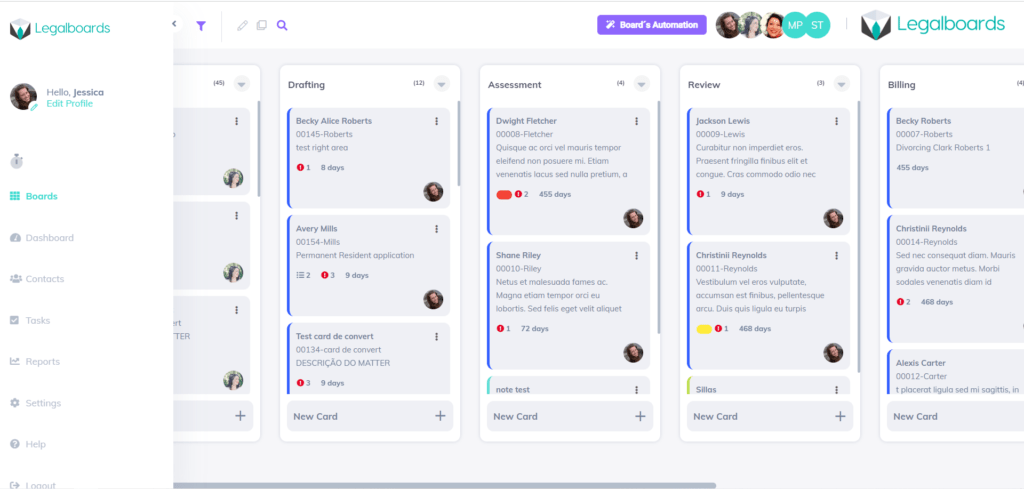
From there, you can click on the dashboard to find this screen (below).
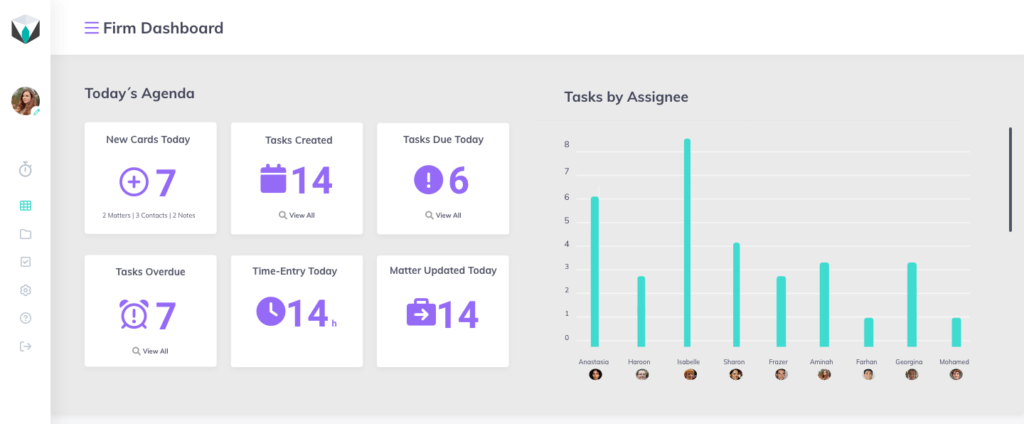
With this, you can easily see key information about your day. Let’s go over what each of these things tell you on the left of the screen.
- New Cards Today: This number shows you all of the new cards that have been created today. It also breaks down this number by the type of card (matter, contact, or note).
- Tasks Created: This tells you the number of the tasks created today.
- Tasks Due Today: This shows you the amount of tasks that are due today so you can easily understand what need to be done on a daily basis.
- Tasks Overdue: This number is all of the tasks that are not yet completed.
- Time-entry Today: This shows all of the time-entries registered today through our time-tracking feature.
- Matter Updated Today: This shows you the amount of matters that moved columns today.
On the right of this screen, this is a bar graph that helps you see the outstanding tasks by assignee. This can help you identify which of team members need a bit more help getting things done, or who should be the next assignee for a task.
Board and Task Overviews
When you scroll further, you’ll see the overviews of the boards and tasks, and some filters.
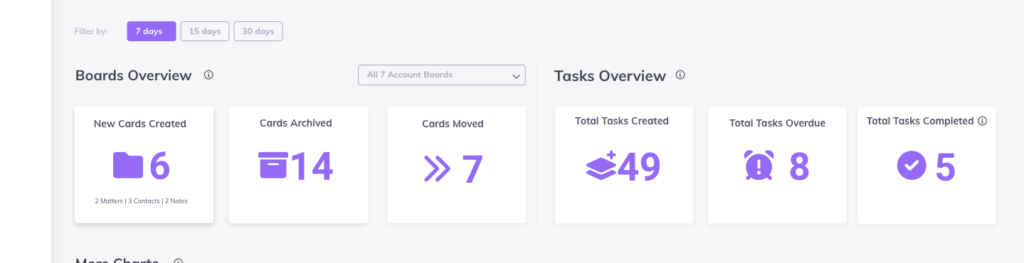
Let’s start with the filters. Here you can see these items in 7 day period, 15 day period, or 30 day period. You can also filter by the boards in your account.
On the left, you’ll see the overview of your boards. You can see:
- New Cards Created: This shows you the total of new cards created in your time period (i.e. 7, 15, or 30 days). This is also broken down by the type of card (matter, contact, or note).
- Archived Cards: This shows you the amount of archived cards in your selected time period.
- Cards Moved: Here you can see how many cards changed columns in your selected time period.
On the right, you’ll see the overview of your tasks. You can see:
- Total Tasks Created: Which shows you the total tasks that were created in your selected time period.
- Total Tasks Overdue: This shows you the total tasks that were created but not completed in your selected time period.
- Total Tasks Completed: This shows you how many tasks were completed in your selected time period.
More Charts
If you keep scrolling, you’ll see more charts that help you understand how your team is working. In the dashboard feature, we wanted to include things that would give you insights about your workflows.
In this section, you can see the following charts:
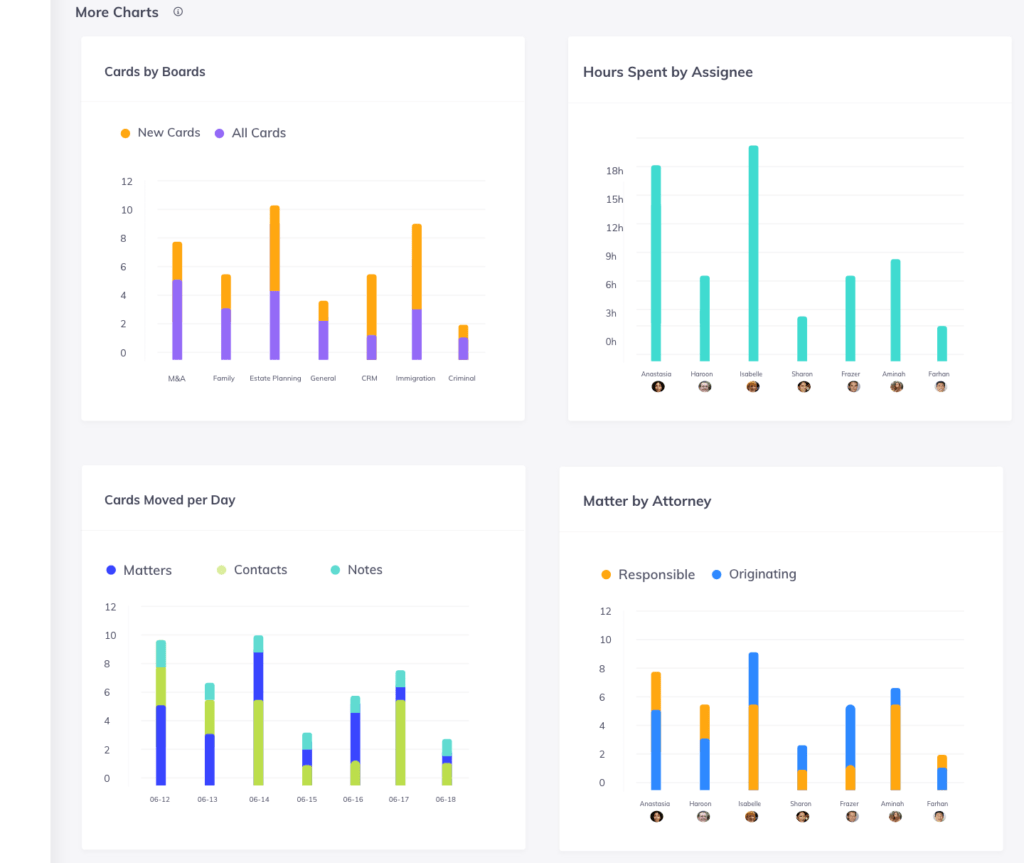
Cards by Board: Where you can see how your cards are distributed by board.
Hours Spent by Assignee: This shows the total of time entries registered during the selected time period.
Cards Moved per Day: Here you can see all the cards that moved per type (matter, contact, or note) per day for each day of the selected time period.
Matter by Attorney: This shows you all new matter created by attorney in the selected time period.
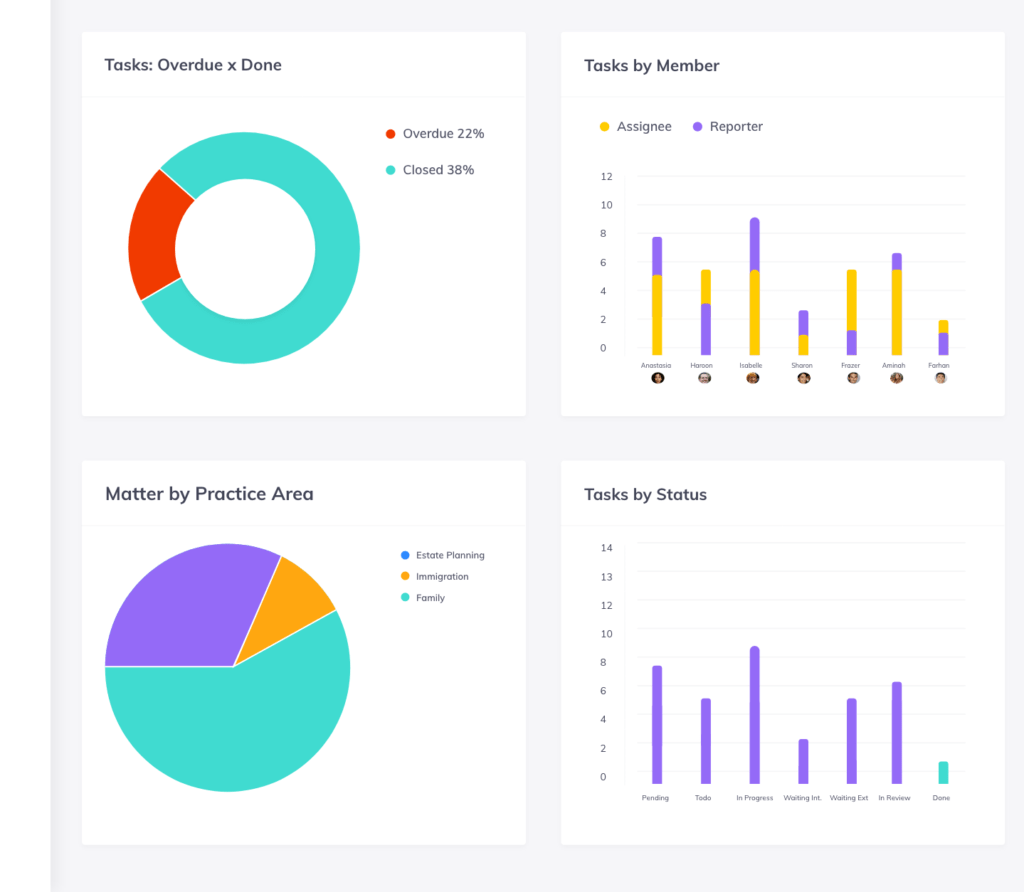
- Tasks: Overdue vs. Done: Here you can see the ratio of completed to overdue tasks in your selected time period.
- Tasks by Member: This shows you the distribution of tasks that were created in the time period by assignee and reporter.
- Matter by Practice Area: This shows you the matters that were created in the selected time period sorted by their practice area.
- Tasks by Status: Here you can see your tasks sorted by their last status update in your account for the time period.
Still Need Some Help?
Didn’t find what you were looking for? Check out our support portal, YouTube channel, or contact us for more help.