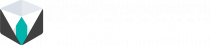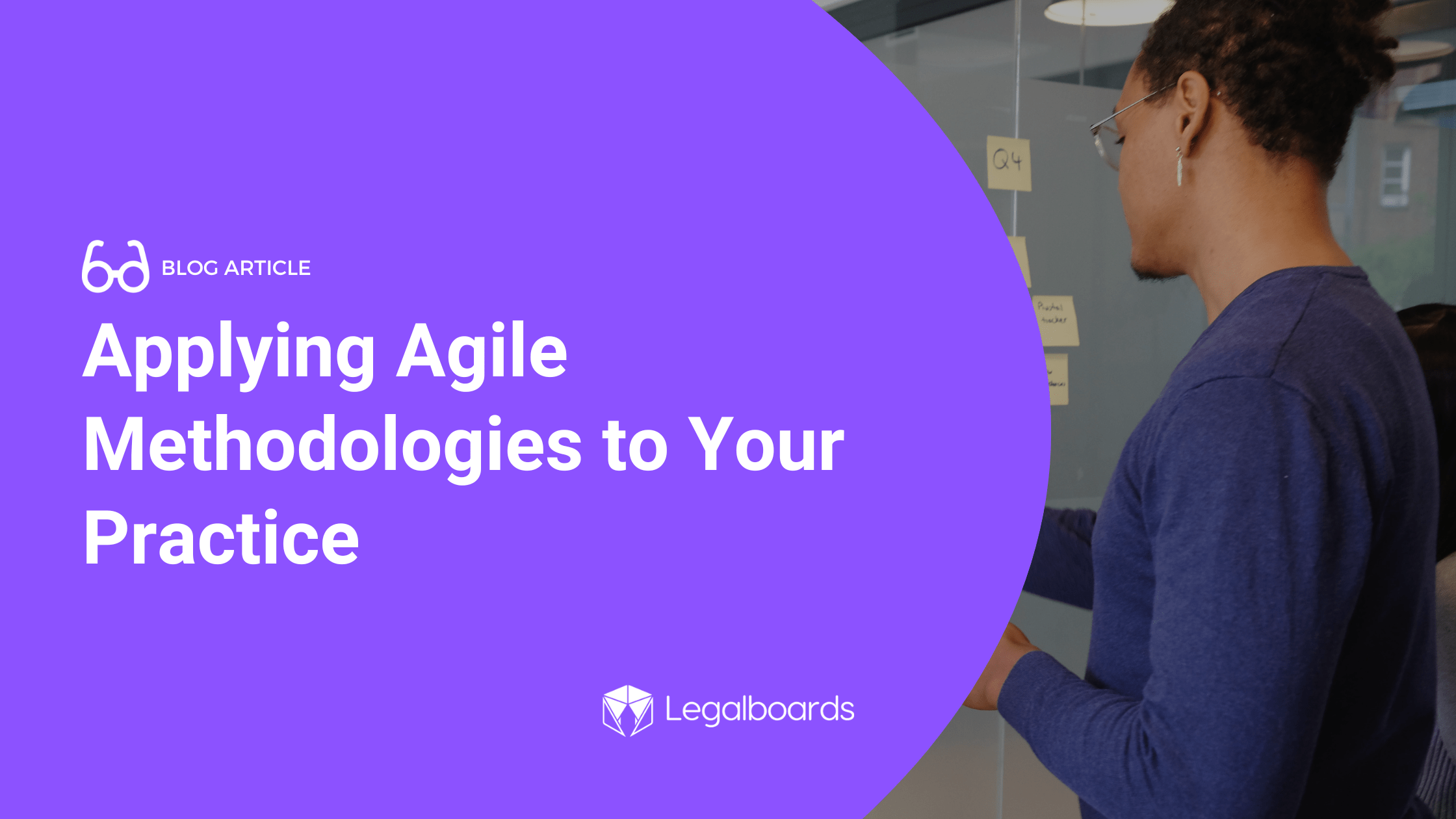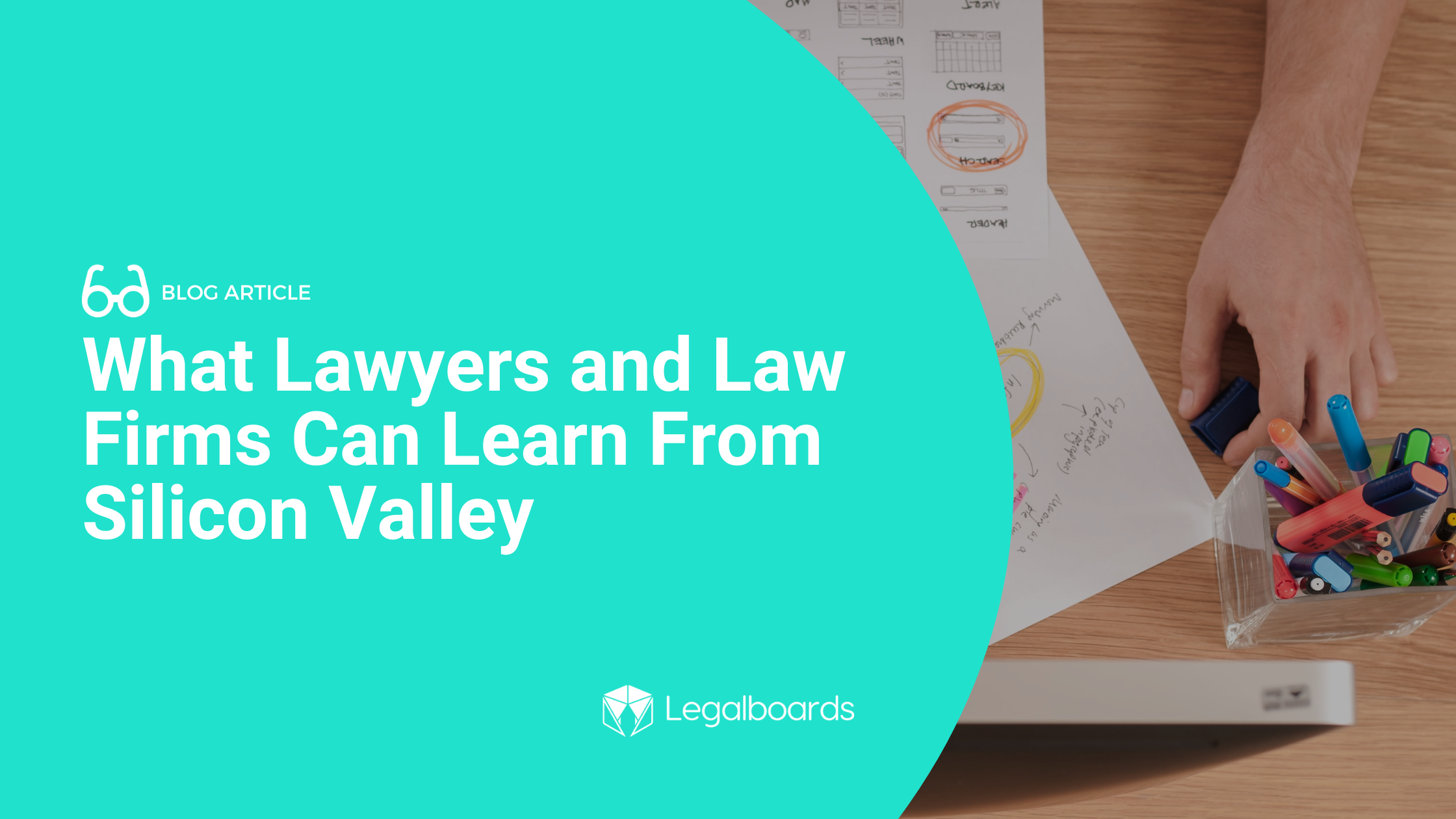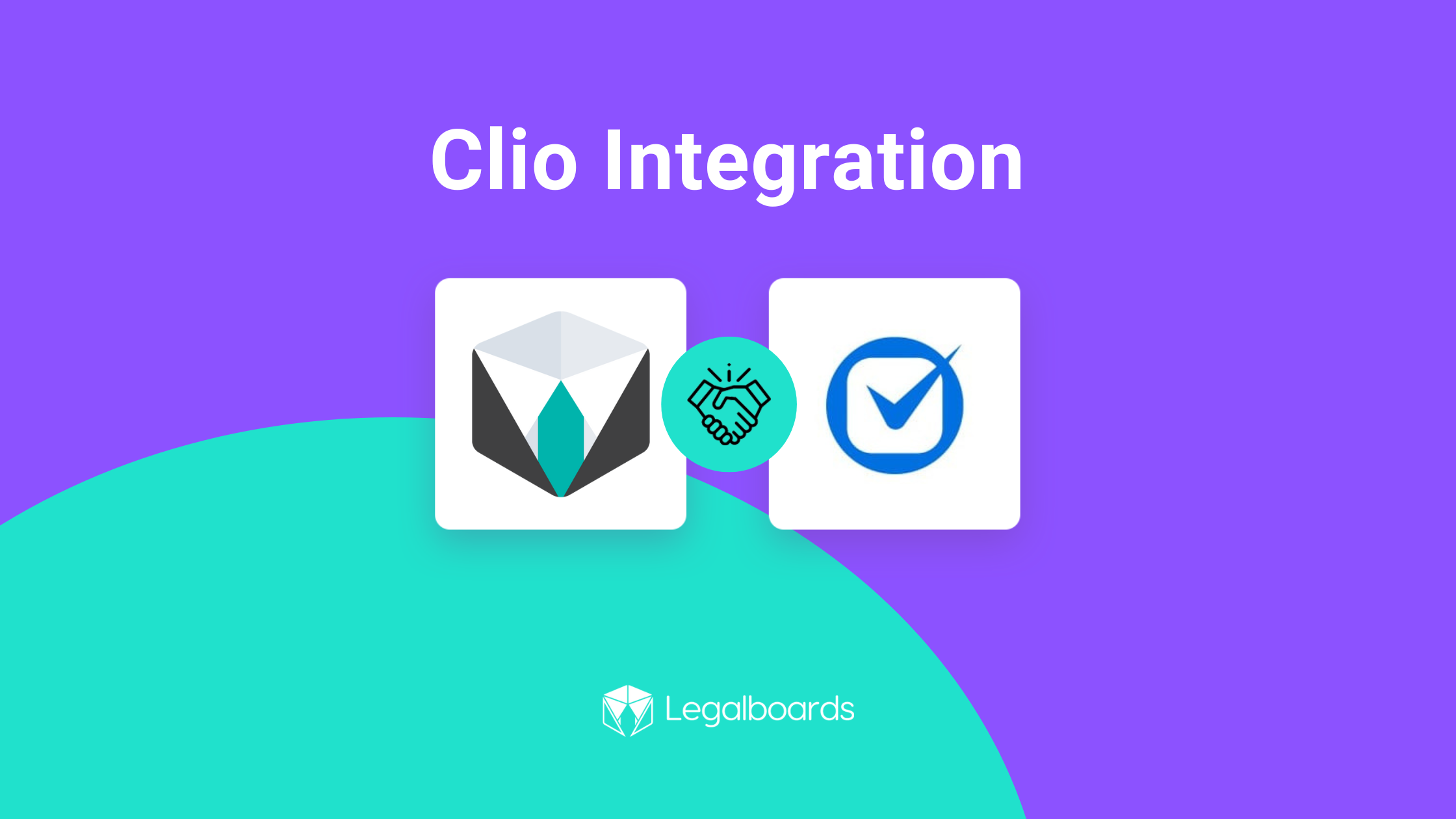An important part of a team leader’s role is to distribute and organize team members. A team leader has to address who’s doing what, when tasks need to be completed, and how to best complete the task. However, this doesn’t need to require a big time commitment when you use Legalboards for task automation.
In this guide you’ll find help with creating tasks and how to start using task automations.
How to Create Task Automation in Legalboards
You’ll see at the top right of your board page an icon called “Automations for this board”. Click on the icon and choose the action: “Task Create” (or, if you use Clio integration- Task Clio Create) to create a new automation. To see this in action, check out the video below for an example using a divorce board.
Task automations can be created in three simple steps:
- Select and set up the automation trigger;
- Filter which type of cards you want to automate; and
- Configure the “who, what, and when” details of your tasks.
The final step is usually the most difficult one because of the number of fields that need to be completed. So, let’s look at the types of fields in more detail.
Types of Task Fields
Let’s take a look at each field we have in the automation process, as seen below.
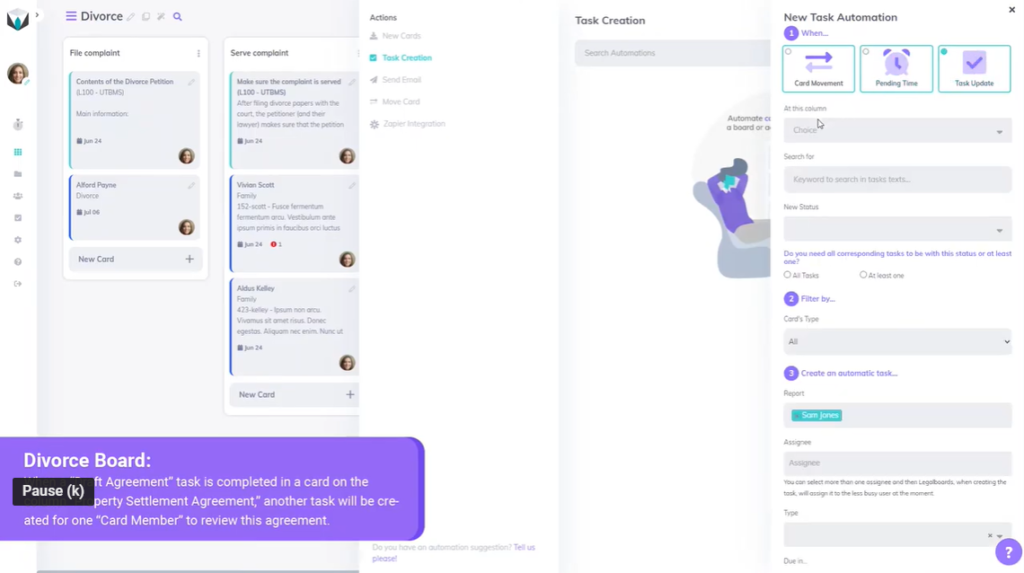
We’ll start with the “Assignee” field which has several options to choose from:
- Matter’s Responsible Attorney: the task will be assigned only to the Matter Cards, which have a Responsible Attorney filled.
- Matter’s Originating Attorney: the task will be assigned only to the Matters Cards, which have an Originating Attorney filled in.
- Matter’s Client: If this card has a client in Clio Portal, this task will be assigned to this person. Please note that this option is also only available for accounts integrated with Clio.
- Card’s Members: the task will be assigned to anyone who is a member of this card.
You also have the option to specify who will be the fixed assignee for this task. You only have to choose one of your team members in any role- Admin, Members, or Viewers.
In this “Assignee” field, you can also choose how many options you need, giving you the flexibility to build tasks tailored to your needs. Legalboards will verify which team members are the most able to complete the task for the due date. The task will then be assigned to that person within the platform.
Next, we have the “Due In” field. This field focuses on the number of days after the trigger is actioned and if the task still needs to be completed.
Finally, you can personalize the title and the description so the task can have detail about how the work needs to be done. Once this is complete, you’ve fully set up automated task creation! Now, team leaders can let Legalboards deal with allocating tasks through automation.
Specific Examples of Applications
If a more specific example of task creation helps, here are some examples of task automation in different boards:
- Account: when a new card arrives on the column “Waiting for Approval,” a task will be created for an invoice to be inputted into the billing system. Another task will be created for “Matter’s Responsible” in order to contact the client regarding payment dates. This helps to stay on top of billing and client matters.
- General Workflow– when a card stays more than 15 days in the column “Waiting,” a task will be created to “Matter’s Originating Attorney”. This helps to analyze time allocation through inspecting the overspent time for this matter.
- Divorce– when a “Draft Agreement” task is completed within a card on the column “Property Settlement Agreement,” another task will be created for one “Card Member” to review this agreement. This provides team members with updates on the matter and tasks associated.
Still Need Help?
Didn’t find what you needed? Learn more about automation in Legalboards here, check out more videos, or visit our support portal for more help with creating automations.