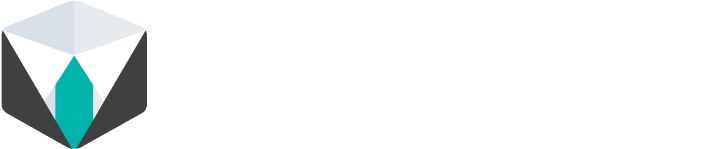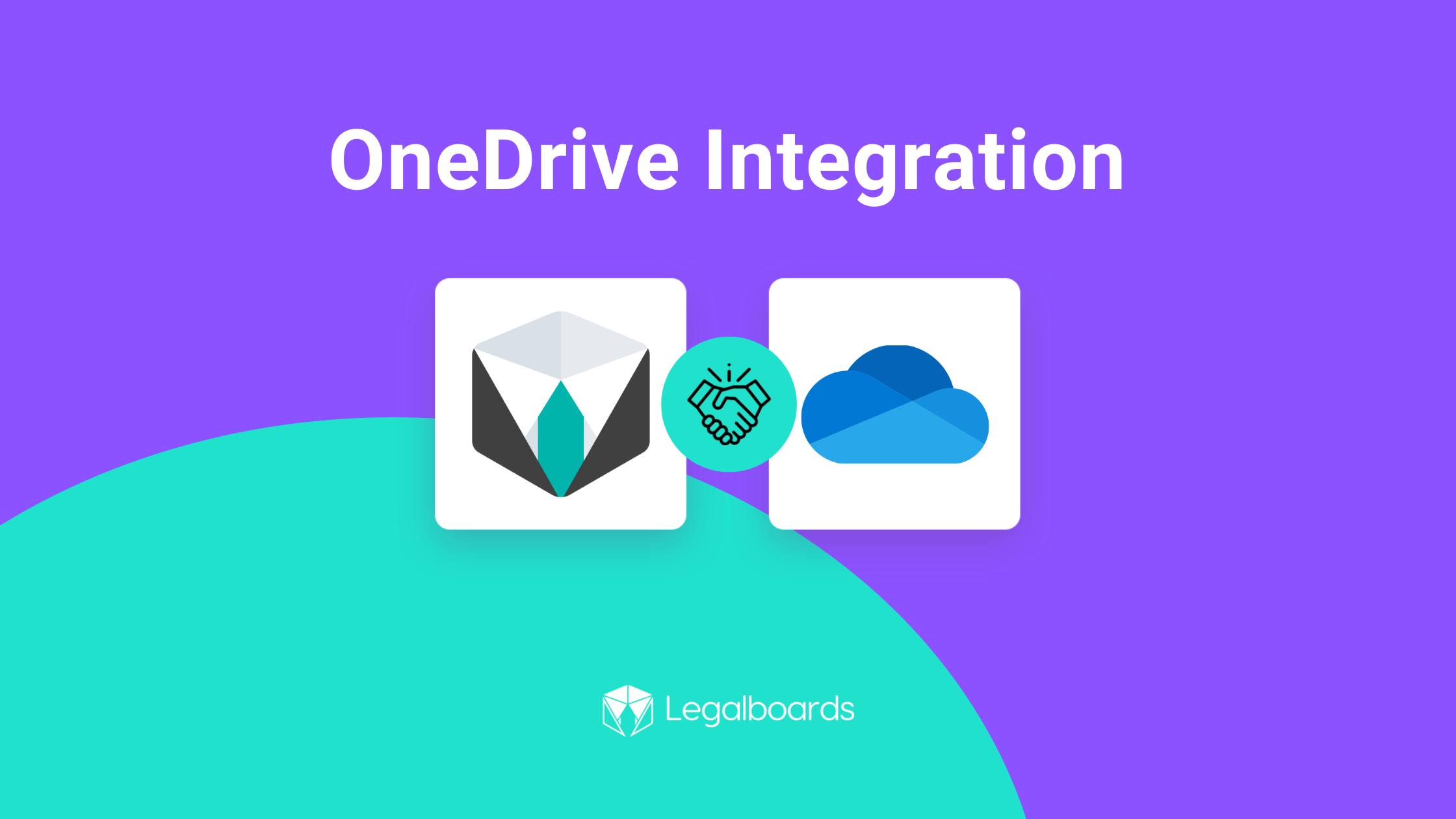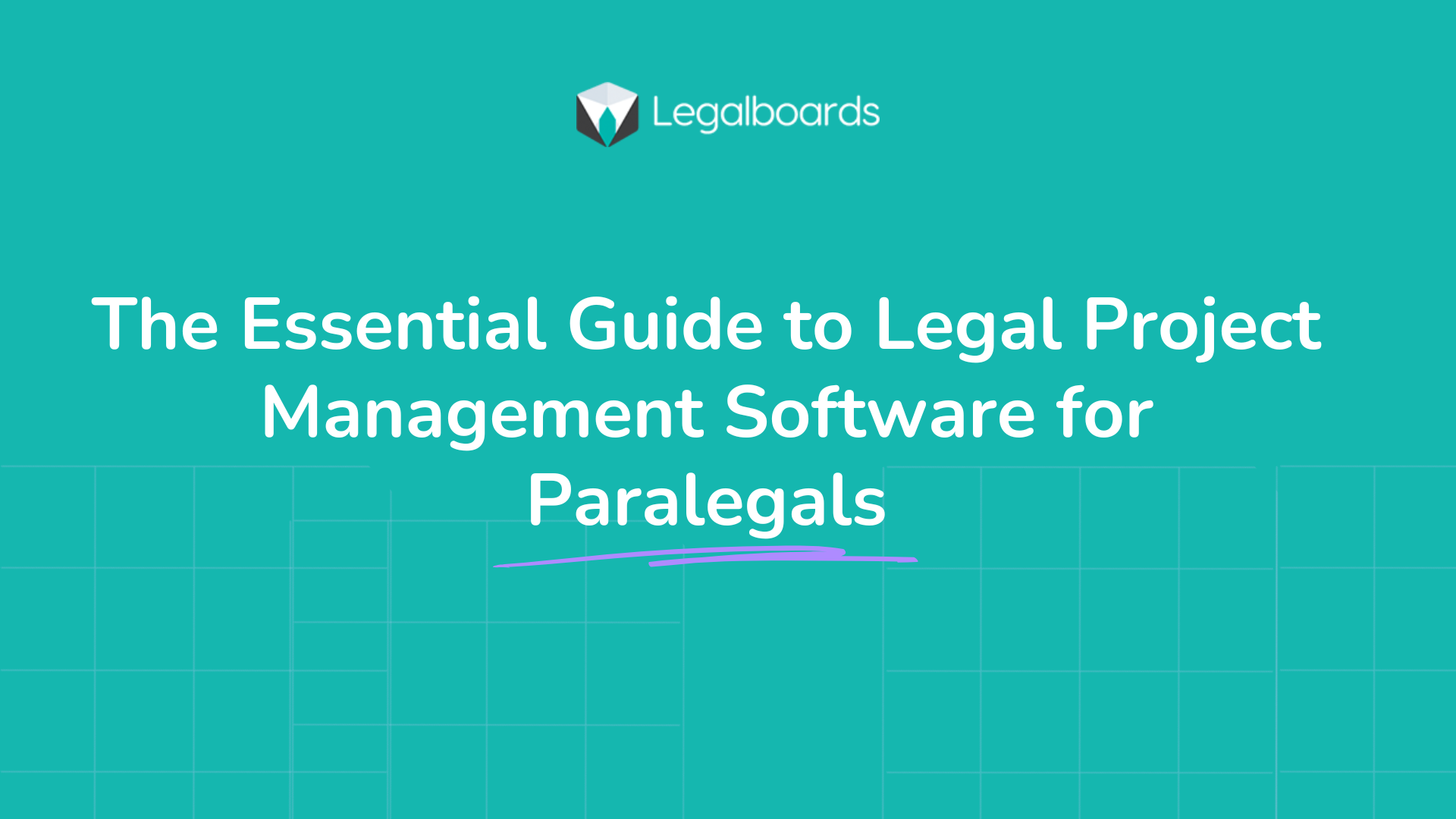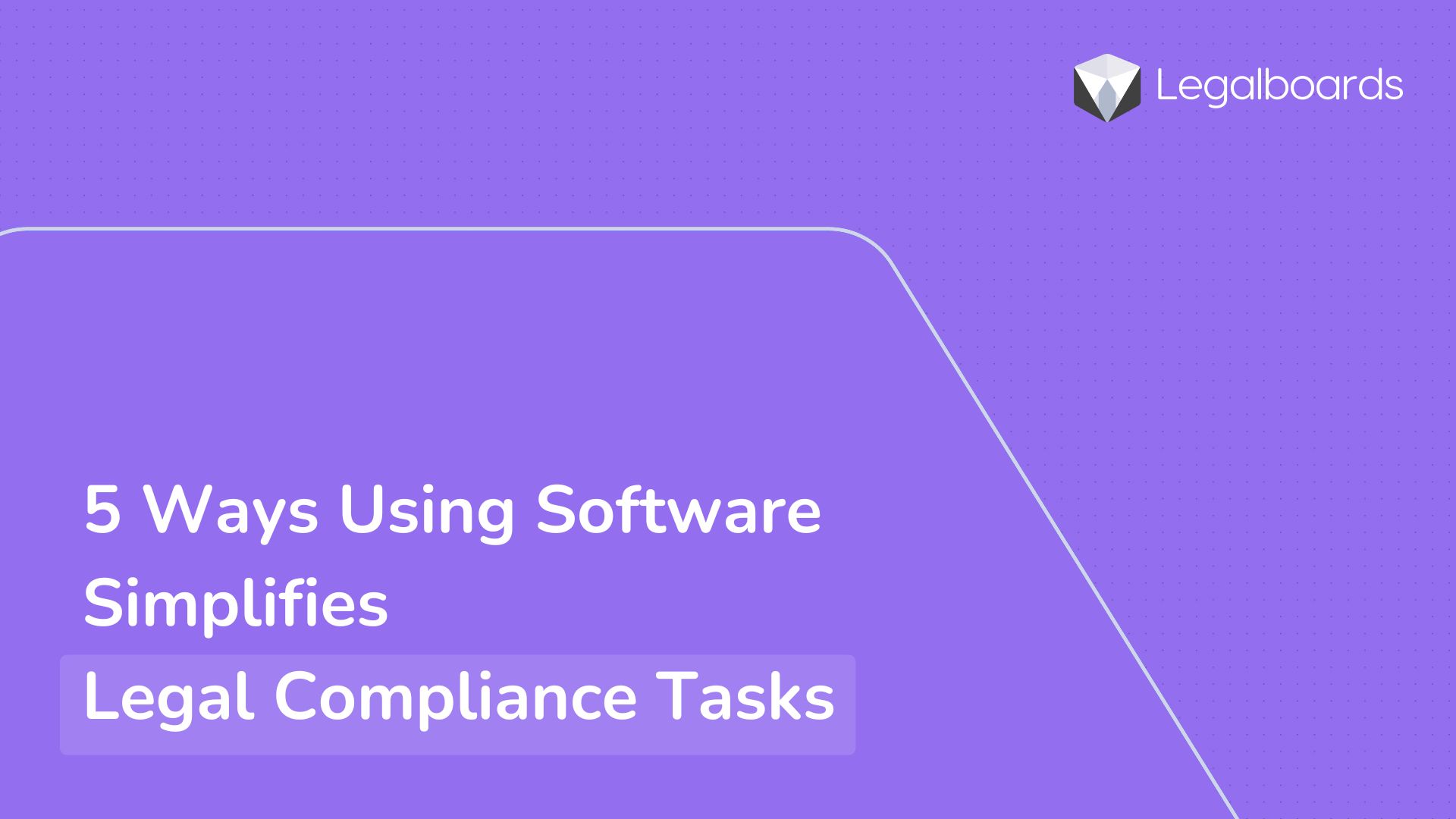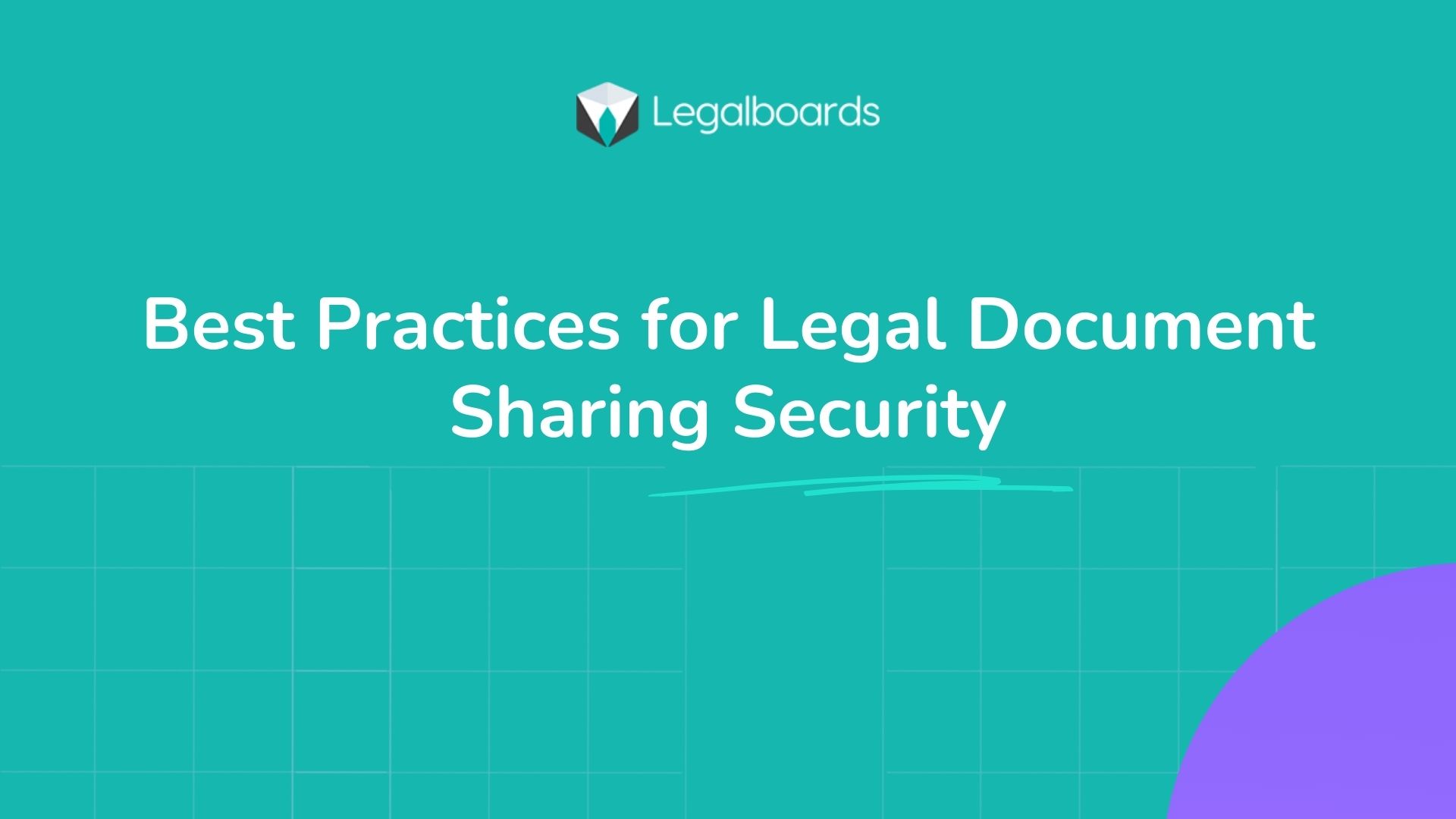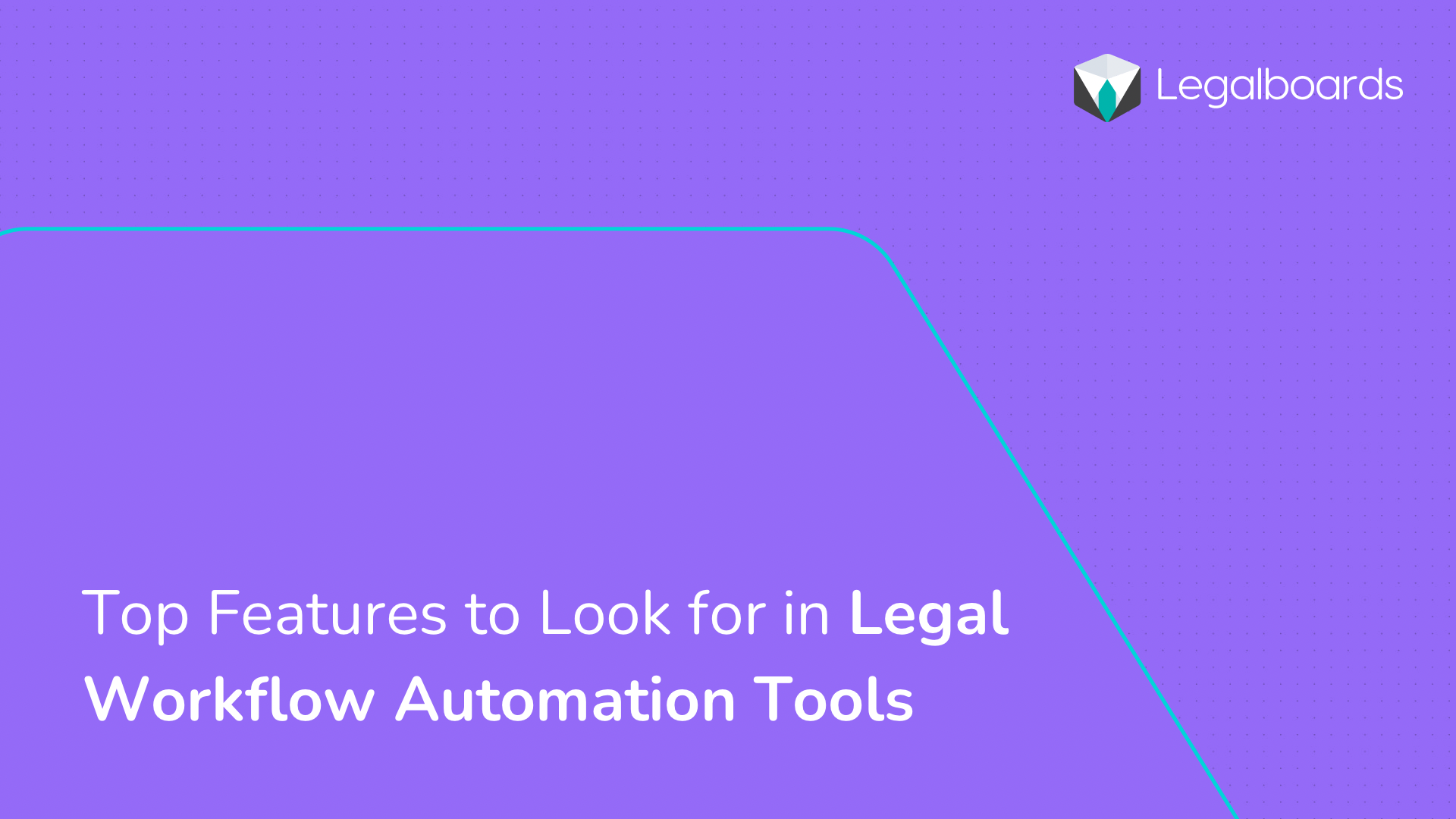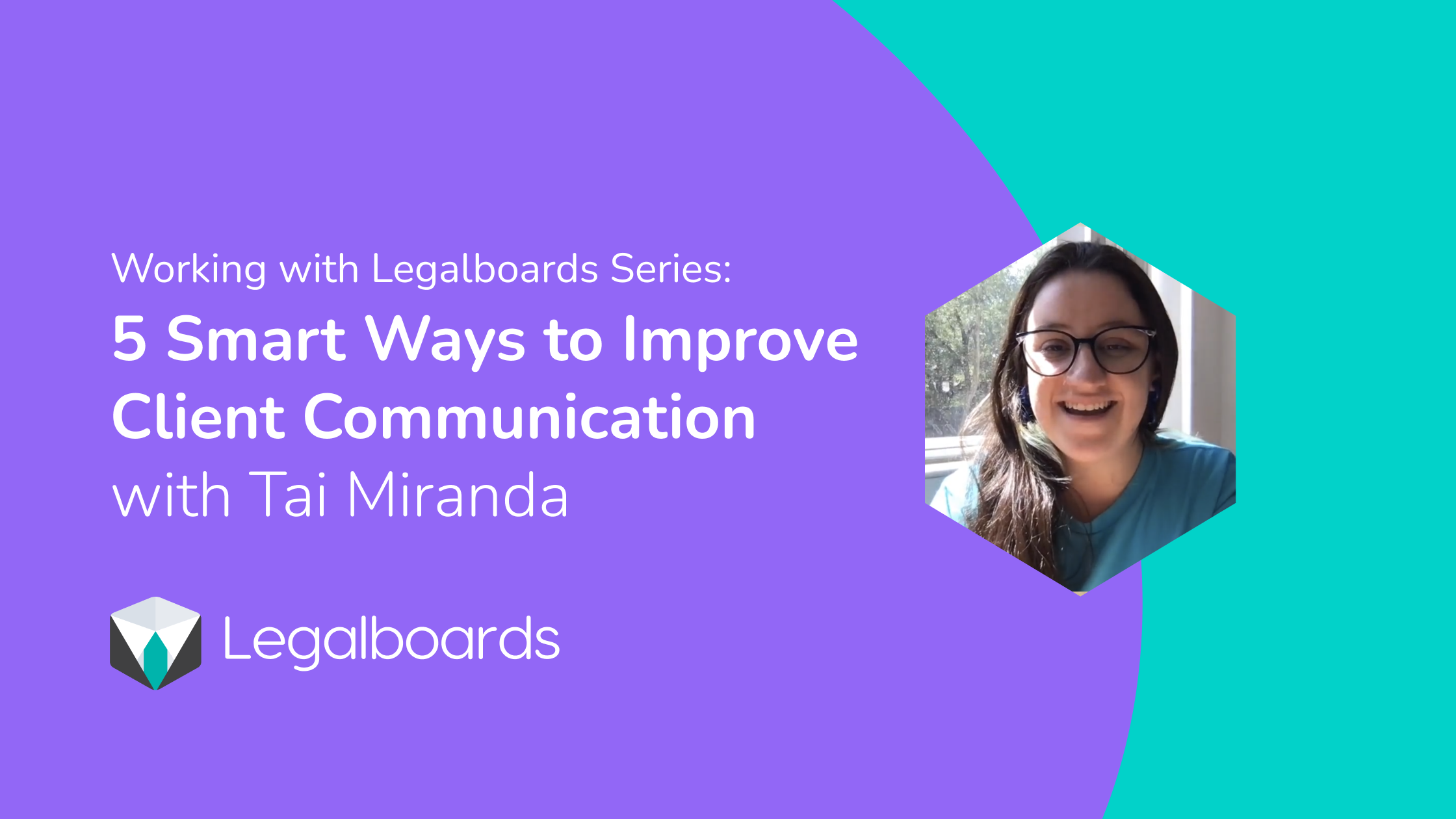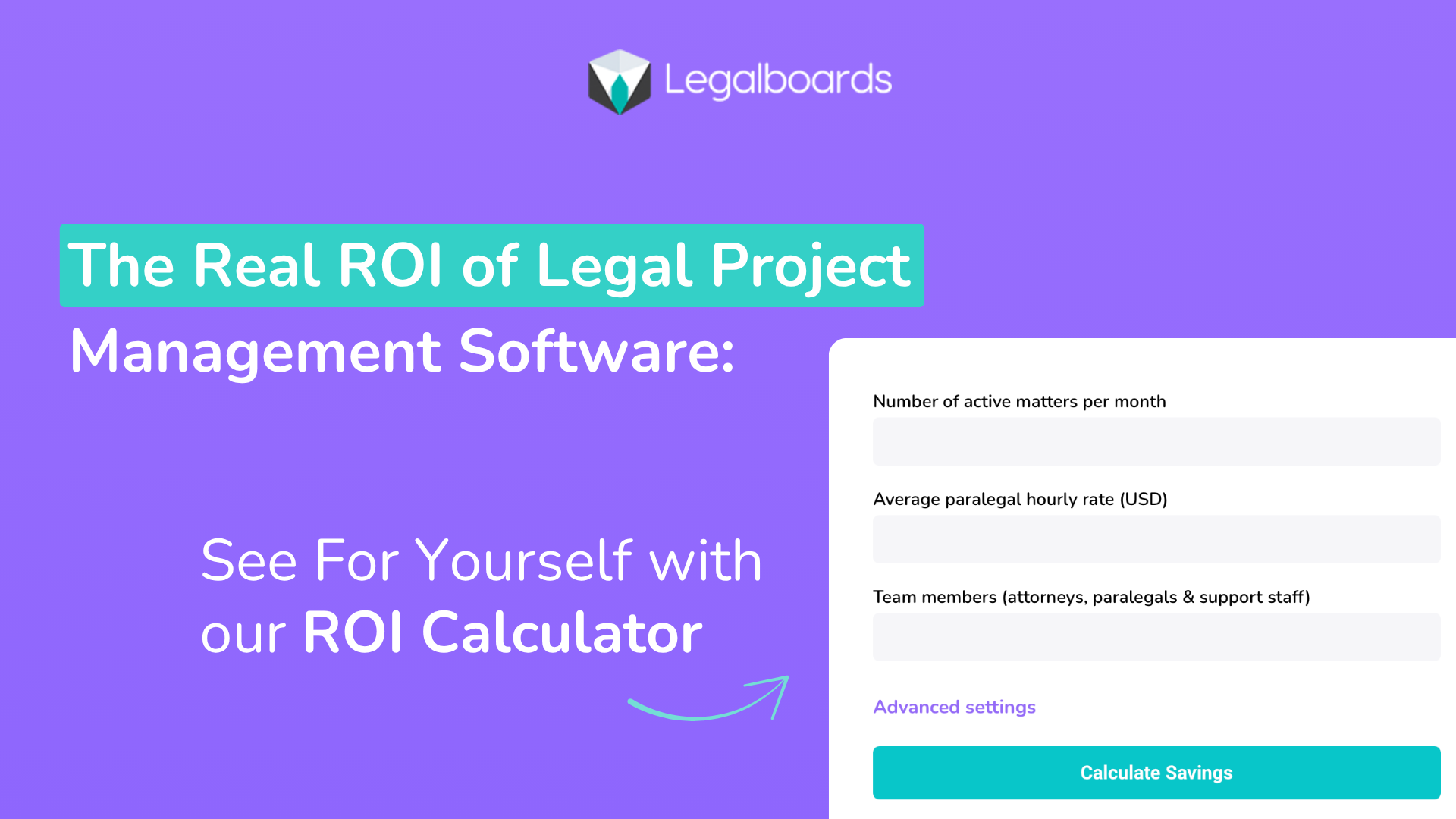It’s easier than ever to keep track of your files with the OneDrive integration in Legalboards. By integrating your Legalboards account with OneDrive, you can seamlessly sync all of your files so you and your team can collaborate effectively while increasing your productivity.
In this guide, we’ll walk you through how to set up the integration. If you’re more of a visual learner, check out the video guide below, or on our YouTube channel.
https://youtube.com/watch?v=lnuM21jTL3Y%3Fcontrols%3D1%26rel%3D0%26playsinline%3D0%26cc_load_policy%3D0%26autoplay%3D0%26enablejsapi%3D1%26origin%3Dhttps%253A%252F%252Flegalboards.com%26widgetid%3D1%26forigin%3Dhttps%253A%252F%252Flegalboards.com%252Fresources%252Fintegrations%252Fonedrive-integration%252F%26aoriginsup%3D1%26gporigin%3Dhttps%253A%252F%252Flegalboards.com%252Fwp-admin%252Fedit.php%253Fpost_type%253Dpost%2526paged%253D2%26vf%3D1
How to integrate OneDrive with Legalboards
Step 1: Installing OneDrive
From the menu on the left of your screen, click on the “Settings” icon. From the sub-menu that appears, choose “Extensions”, and then find OneDrive and click on the “See Details” button (as shown below).
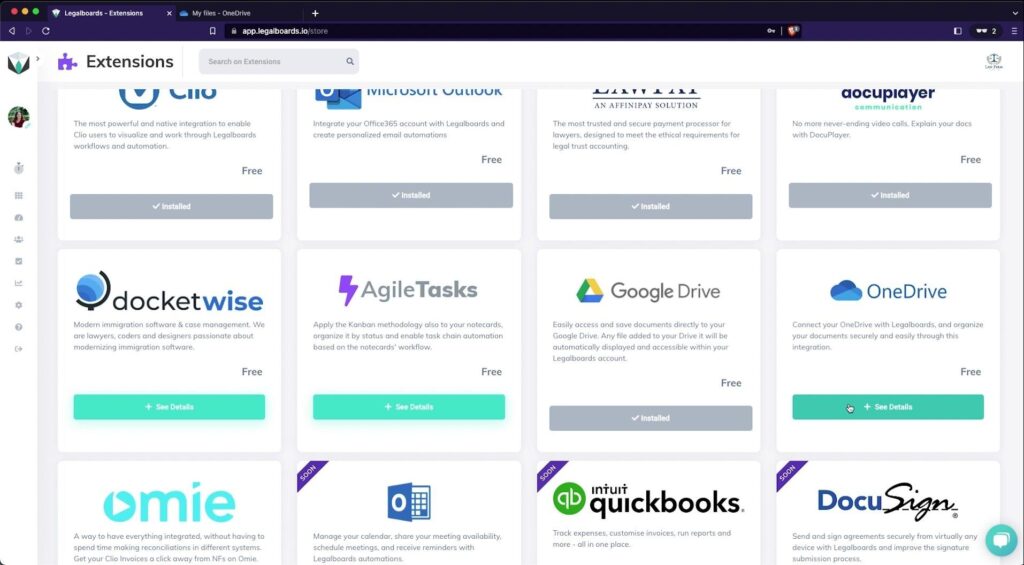
From here, click on the “Install Now” button and select “Install” on the confirmation pop-up.
Step 2: Authorizing the OneDrive integration
After you selected “Install”, another pop-up should appear that will allow you to authorize the integration.
From here, we’ll sign into our Microsoft account and confirm that we want to allow Legalboards access to our cloud storage (see below).
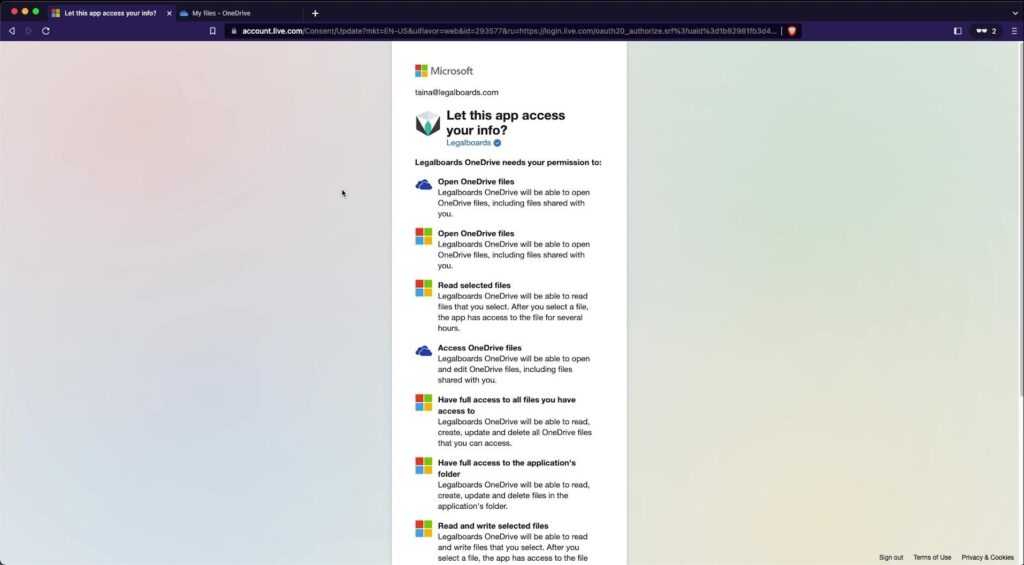
Once we’ve allowed Legalboards access to our OneDrive account, we’ll be taken back to the Legalboards interface where we can select which OneDrive we want to use and select “Save” to link the drive to our Legalboards account.
Step 3: Using OneDrive in Legalboards
Now that we’ve successfully integrated OneDrive, we’re able to click on any card and upload or see files from OneDrive in the “Documents” tab.
To upload files from our computer, we’ll need to add the files by selecting the “Upload Now” button.
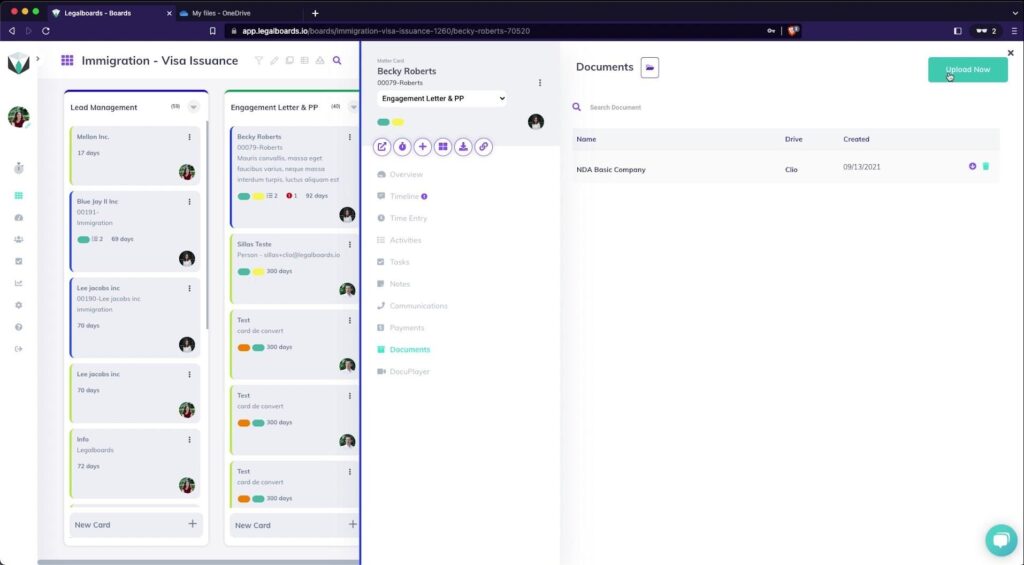
When we select the file from our computer, we can also now specify OneDrive as a source for the file to upload to as well. We’ll do this now, and then shortly after, that file can be found in our OneDrive.
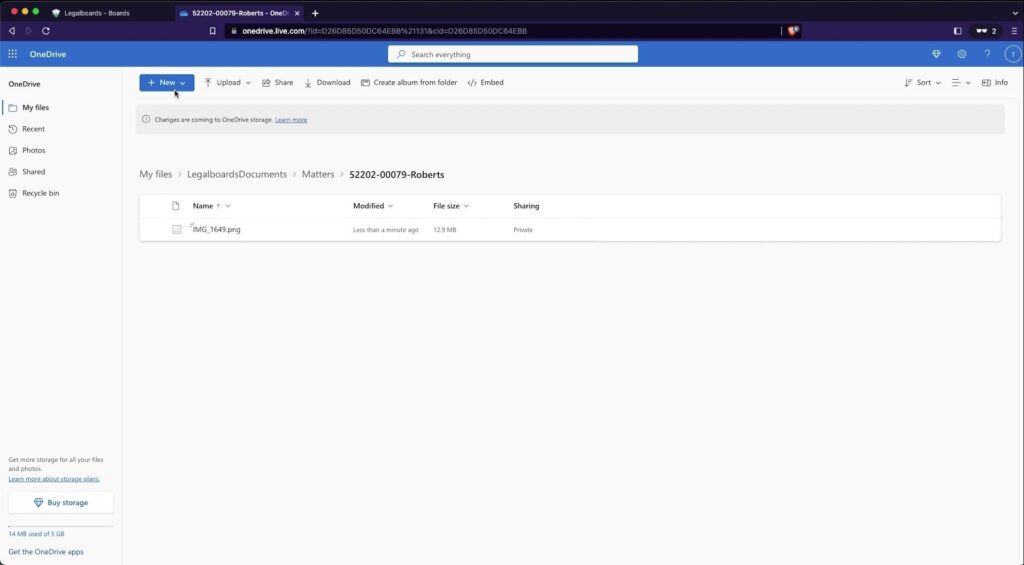
As you can see, this integration allows you to easily sync your accounts so you can access the files you need for matters and keep both systems updated in real time.
Need some more help?
Didn’t find what you were looking for? Check out our support portal, and YouTube channel, or contact us for more help.