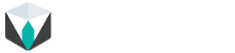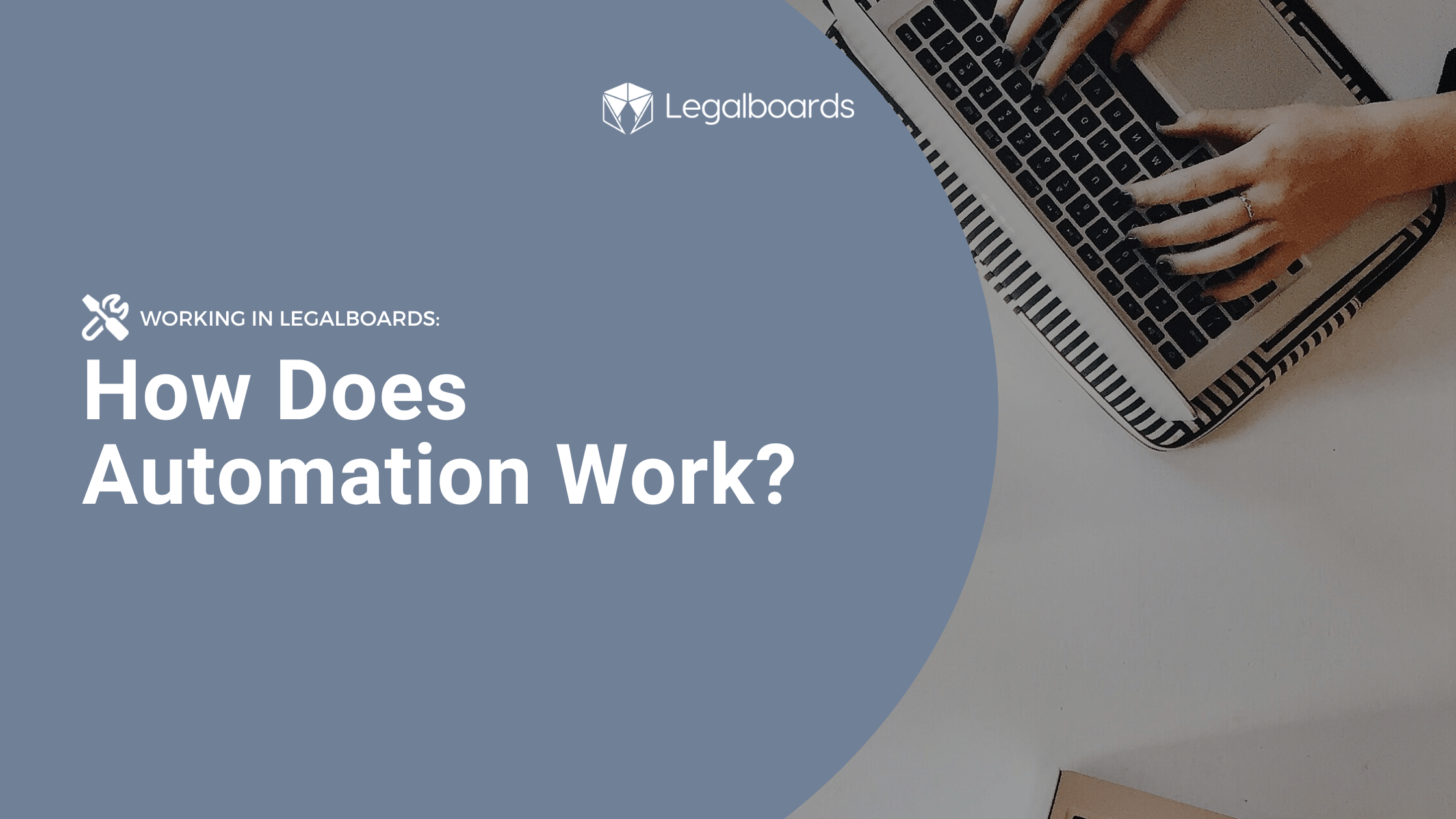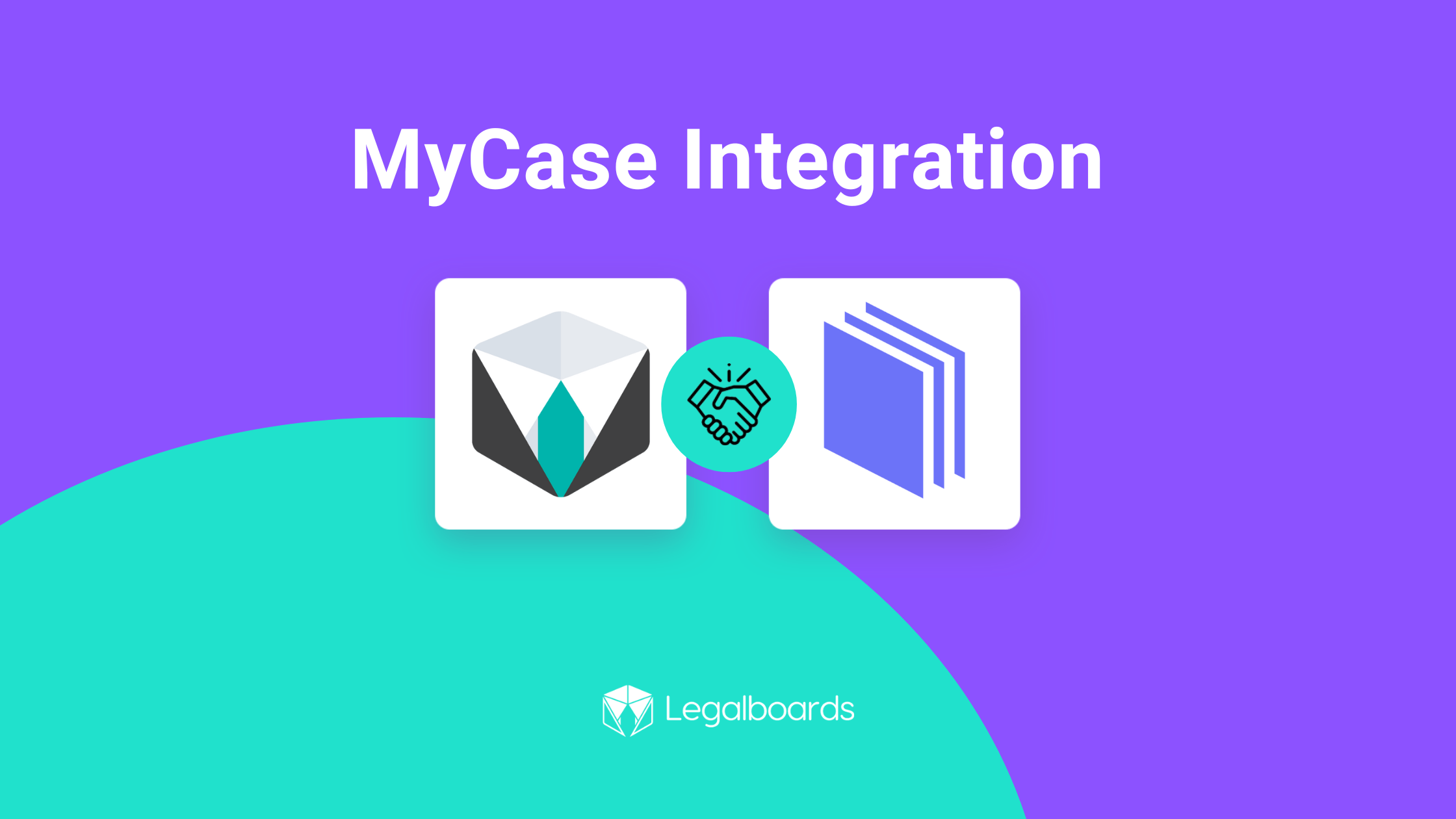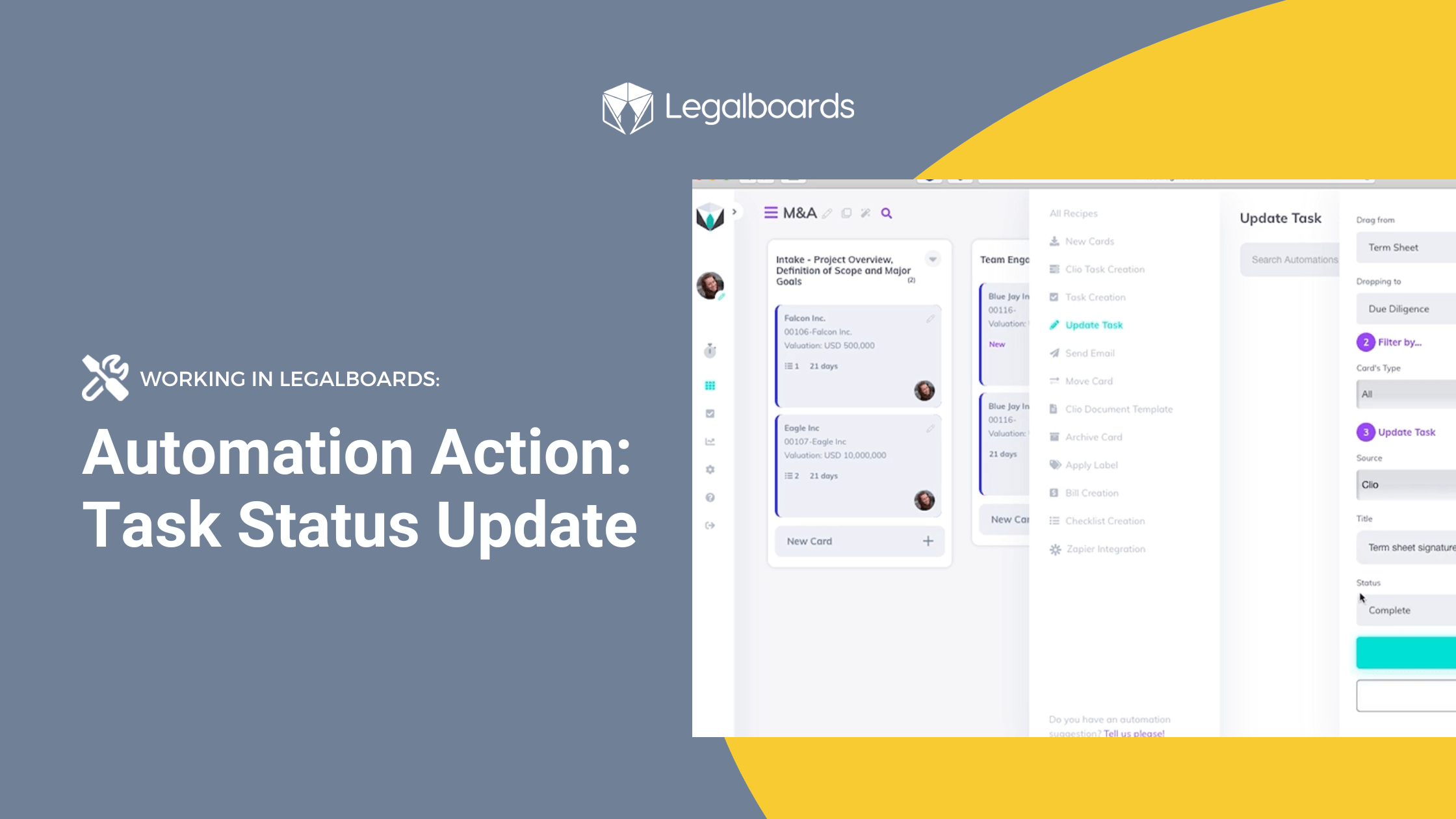This guide covers how to create a move card automation action in Legalboards with examples of the automation in use.
With this action, your cards can automatically move within the same board and/or be created on a different board. This capability can significantly improve your productivity because of the clarity, collaboration, and synchronization it provides to your workflows.
If you want to learn more about automation or how agile methodologies can improve your practice’s workflows, check out some of our other resources or our YouTube channel for video guides of the Legalboards platform.
Getting Started
As you may be familiar with, there are 3 main steps for creating an automation within Legalboards. Generally, they are setting a trigger (find more about that here), a filter, and automating the action.
If you’re more of a visual learner, check out the video below that will take you through this process in Legalboards.
For the move card automation action specifically, the steps are as follows;
- On any board, click on the automation button on the header where a tab with options will open. Select “move card”;
- Set up a trigger (“when”) for the automation, and a filter; and
- Select which board and column you want the action to happen in- which needs a bit more clarification.
Types of Movement
With the last step of the creation process, you can choose where you want the card to move.
The first option is “moves on this board” which will automatically move the card to another column within that same board.
The second option is “creates card in another board“, where the card will automatically be created in a different board in a specified column.
Either option allows you to organize chain events across boards. As tasks are completed for a work, the card movement will notify the relevant team members and depending on the type of movement, those members can create their own board. This allows you and your firm to work collaboratively and synchronized.
“Move Card” in Action
So, now that we’ve gone through how to create the action, let’s look at some example uses.
- Divorce Board:
When a task regarding “Review Draft” (can either be in the name or even just mentioned in the description), has its status updated to “Done”. Certain cards from the “Property Settlement Agreement” column will then be moved to the next column-“File for master”. - Immigration Board:
When a Clio task regarding “Document Check” (can either be in the name or in description), has its status updated to “Done”. Certain cards from the “Initiate Case (Internally)” column will then be moved to the next column- “Case Identification”. - General Workflow Board:
When a card lands in the “Billing” column, then it will create the same card in a new board called “Accounting”. The card will be placed in the “Waiting for Approval” column within that new “Accounting” board. - Lead Management Board:
When a card stays for more than 30 days in the “Waiting Response” column, the system will move this card to the “Lost” column.
Still need a little bit more help? Check out our support portal or find more resources here for more information.